
Será especialmente importante en los portátiles, pero conviene saber que en todos los casos está disponible un perfil oculto llamado máximo rendimiento. En él, todo el hardware funcionará sin limitaciones en su frecuencia o funciones, así que vendrá de fábula para jugar.
Para efectuar su activación debemos seguir un pequeño truco que es utilizar el siguiente comando en la consola PowerShell del sistema.
Los antivirus suelen ser necesarios en Windows, así que si podemos elegir uno que consuma pocos recursos mejor que mejor. Nosotros siempre solemos recomendar Windows Defender , ya que es el que está directamente integrado en el sistema y por ello no debemos instalar nada extra.
Windows Defender es un antivirus bastante equilibrado , con una buena puntuación y porcentaje de detecciones según las páginas web que monitorizan estos datos. Además, es un software que no consume demasiados recursos.
Por encima de este estando los antivirus Norton Security, Avast, Symantec o Bitefender. Y en el lado contrario, y poco recomendables están McAfee, qScan o Kingsoft entre otros. Otro aspecto positivo de Windows Defender es que genera muy pocas notificaciones y apenas está presente para el usuario.
Se puede desactivar fácilmente desde su panel de control. Seguimos con los consejos para optimizar rendimiento en juegos de nuestro PC, y aquí el volumen de actualizaciones que hayan sido aplicadas al sistema operativo van a tener influencia.
Windows 10 no es precisamente el mejor en esto, y muchas veces las actualizaciones hacen más lento el sistema, e incluso lo rompen en el caso de las actualizaciones principales bianuales. Así que tener un sistema operativo relativamente nuevo o instalado desde hace poco tiempo va a darnos un extra de rendimiento, y quien no lo que crea, que lo pruebe.
Si algo va mal después de una actualización, tendríamos la posibilidad de eliminarla según del tipo que sea. Para ello seguid este tutorial:.
En cambio, es recomendable de tener el sistema siempre actualizado , y claro, esto parece contradecirse. Así que una solución posible es reinstalar Windows cada dos o tres años o hacer un reset para que este vuelva a estar como nuevo.
Si tenemos los juegos instalados en una partición independiente, no será demasiado molesto volver a reinstalarlos y dejarlo casi todo como estaba.
OneDrive es la aplicación de sincronización con la nube de Microsoft, y por tanto viene instalada y activada por defecto en el sistema.
Ésta consume recursos de hardware y de red , así que puede ser molesta a la hora de jugar online y en equipos poco potentes, por este motivo la desactivaremos.
La acción es tan simple como irnos la barra de tareas y pulsar con botón derecho sobre el icono de la nube. Aquí pulsaremos sobre Configuración y desactivaremos las tres opciones marcadas en la pestaña de Configuración.
Si tenemos otras aplicaciones como Drive o Dropbox instaladas y en ejecución, también recomendamos desactivarlas temporalmente para aligerar la carga de datos en la red y en segundo plano.
Todo lo que hagamos para optimizar rendimiento en juegos del PC no está de sobra, así que incluso vamos a desactivar los efectos visuales del sistema para que la gráfica trabaje menos.
Al menos pruébalo para ver si tiene influencia en tu equipo, si no, pues déjalos como estaban, ya que el trabajo es bien rápido. En la ventana que se abre, nos situaremos sobre Opciones avanzadas , sección de Rendimiento. Aquí pulsaremos en Configuración para acceder a los Efectos visuales.
Ahora vamos a desactivar otras opciones del sistema como son las animaciones o Cortana , que si bien es cierto tienen poca influencia, no está de más mencionarlas. Desactivaremos estas tres opciones que aparecen. Una acción obligada y clásica será de borrar todo lo que podamos y dejar el sistema libre de basura e instalaciones anteriores, que por otro lado pueden llegar a ocupar más de 30 GB.
La forma más satisfactoria de hacerlo es la con la función integrada en la configuración del sistema. Así que accederemos a su maravillosa interfaz pulsando sobre la rueda dentada del menú inicio. Recomendamos activar el Sensor de almacenamiento para que el sistema borre cada cierto tiempo los archivos temporales.
Aquí seleccionaremos todo excepto la carpeta de descargas , así hemos liberado en dos segundos casi 15 GB. El siguiente paso para optimizar rendimiento de juegos en nuestro PC será desinstalar todo aquello que ya no necesitemos.
Programas antiguos que consideremos más basura inútil y que solamente hacen que ocupar sitio en el disco duro.
Desde aquí eliminaremos todas las que estimemos oportunas siempre que no sean de utilidad. Si alguna se nos resiste, siempre podemos utilizar un software de terceros infalible como es IObit Uninstaller para realizar una eliminación completa.
Muchos programas que tenemos instalados se inician durante el arranque del sistema , así que son más elementos consumiendo CPU y memoria RAM que necesitamos eliminar si queremos exprimir hasta el más mínimo FPS. Haciendo uso de nuevo de la configuración del sistema , vamos a situarnos en la ventana principal y acceder a Privacidad.
Aquí podemos desactivar directamente la ejecución en segundo plano, lo cual desaconsejamos, o mucho mejor desactivar aquellas que no veamos de utilidad. Y por último vamos a desactivar aquellos servicios que no sean esenciales ni propios de Windows de nuestro equipo.
Los servicios restantes pertenecen a controladores del equipo u otras aplicaciones, así que desactivaremos aquellos que no sirvan para nada. Abandonad ya el mito de que limpiar el registro de Windows mejora el rendimiento del sistema.
Windows sabe manejar su registro, y no es para nada recomendable utilizar programas que empiecen a borrar entradas sin saber perfectamente si tienen dependencias o no. De esta forma, no solo el quipo irá exactamente igual de lento o rápido, sino que además empezaremos a experimentar errores en aplicaciones o en el propio sistema.
Dejad el registro como está porque no es un elemento que influya en el desempeño del equipo. No son pocas las recomendaciones que hemos dado para sacarle el máximo partido a nuestro equipo en gaming, contando entre ellas con opciones de mayor y menor relevancia, aunque ninguna sobra.
Y es que, para empezar, Windows ya asigna dinámicamente la memoria virtual que necesite, que a día de hoy ni siquiera se utiliza. Un PC de escritorio que se precie debe tener al menos 8 o 16 GB de RAM , siendo suficiente para jugar.
Además, el sistema elimina automáticamente programas en segundo plano para dejar espacio libre en la memoria si es necesaria, y finalmente la optimización de unidades también se lleva a cabo de forma automática por el sistema.
Si conoces algún truco más que de verdad sea útil, déjalo en los comentarios para ayudar a más lectores. Índice de contenidos Toggle ¿Es el PC la mejor plataforma para jugar?
Test gráfica — Los mejores benchmarks para tu GPU. Mejores disipadores y RL del mercado Cómo monitorizar la temperatura de tu ordenador. Actualizar BIOS de Asrock Asus Gigabyte Y MSI. EVGA Precision X1: qué es y para qué sirve MSI Afterburner: Cómo monitorizar temperaturas de tu CPU y GPU Cómo hacer overclock en AMD Ryzen paso a paso Intel XTU: bajar temperatura de un portátil.
Como desinstalar actualizaciones Windows 10 problemáticas. José Antonio Castillo 29 agosto, 20 minutos de lectura aproximada. Facebook X LinkedIn Skype WhatsApp Telegram Comparte vía Email.
José Antonio Castillo Graduado en Ingeniería en Tecnologías Industriales. Amante de la informática, el gaming y casi cualquier deporte de motor. Los datos de carácter personal que nos facilite mediante este formulario quedarán registrados en un fichero de Miguel Ángel Navas Carrera, con la finalidad de gestionar los comentarios que realizas en este blog.
La legitimación se realiza a través del consentimiento del interesado. Si no se acepta no podrás comentar en este blog. Puedes consultar Política de privacidad.
Puede ejercitar los derechos de acceso, rectificación, cancelación y oposición en [email protected]. Artículos relacionados. MSI Claw vs ROG Ally, comparativa de consolas portátiles con Intel y AMD Creado hace 14 horas.
Los SSD no se ven afectados al mismo nivel por la fragmentación. Es un tema muy complicado, pero muy importante. Algo tan simple como pasar de la configuración de calidad máxima al modo de calidad alta puede hacer que un juego que nos funcionaba «como un pase de diapositivas» pase a funcionar de forma aceptable , y si bajamos a una mezcla de calidad media-alta puede que tengamos un nivel de fluidez óptimo sin renunciar a una calidad gráfica muy buena.
Reducir la calidad gráfica es una de las maneras más efectivas de mejorar el rendimiento en juegos, y en muchos casos estos tienen un aspecto muy bueno incluso con calidad media, así que debemos tenerlo muy en cuenta. Dado que es una cuestión muy extensa, te recomiendo que eches un vistazo a esta guía que publicamos en su momento, ya que encontrarás toda la información que necesitas.
No te olvides de que al final cada juego es un mundo, y por ello no todos mejoran de la misma manera en términos de rendimiento al reducir ciertos ajustes de calidad gráfica. Por otro lado, ten presente también que existen técnicas de reescalado que pueden ayudarte a mejorar el rendimiento sin grandes sacrificios en calidad gráfica, incluso aunque no cuentes con una tarjeta gráfica avanzada, como la tecnología FSR por ejemplo.
Claves: esta es una de las medidas más socorridas y más efectivas para mejorar el rendimiento. En la mayoría de los casos, la calidad sigue siendo buena incluso en niveles medios-altos.
Beneficia tanto a PCs antiguos y menos potentes como a equipos más avanzados y potentes. La mayoría de los PCs actuales para jugar utilizan Windows 10 o Windows 11 como sistema operativo. Ambos se caracterizan por haber pasado de un modelo de producto a uno de servicio, y esto implica que reciben actualizaciones con frecuencia que, en la mayoría de los casos, suelen introducir mejoras de rendimiento , de estabilidad y de seguridad, y también nuevas funciones que pueden ser interesantes.
Mantener el PC actualizado puede ayudarnos a mejorar el rendimiento en juegos, y también es imprescindible para que podamos ejecutar ciertos títulos, ya que estos pueden exigir una versión mínima de Windows No es necesario utilizar la última versión de Windows 10 o de Windows 11, pero sí que es recomendable que nos movamos siempre en la penúltima.
Un PC que se queda muy atrasado en las actualizaciones a nivel de sistema operativo es, al final, una fuente de problemas, y en todos los sentidos. Claves: en general cualquier PC que no esté actualizado puede dar problemas de rendimiento, pero es cierto que esto puede tener un mayor impacto en equipos más antiguos.
Si nuestra CPU, RAM o tarjeta gráfica presentan cierto margen para realizar un overclock seguro debemos considerar esta opción, ya que nos dará un extra de potencia con la que mejorar el rendimiento en juegos, aunque su impacto puede variar mucho en función de cada configuración.
Tanto Intel como AMD tienen aplicaciones dedicadas que nos permiten hacer overclock de una manera sencilla y segura, ya que en caso de que algo salga mal los valores se restablecen, pero es importante que hagáis una prueba de rendimiento exigente para aseguraros de que todo ha ido bien, y de que no hay problemas de temperatura.
Lo mismo aplica a la GPU, y tened en cuenta que lo ideal es llevar ambos componentes al límite durante esas pruebas, como vimos en su momento en este artículo. En el caso de la GPU, podemos recurrir a herramientas como MSI Afterburner, y la memoria RAM normalmente dispone de perfiles XMP que podemos activar con unos simples clics a través de la BIOS.
No os recomiendo apurar más allá del perfil XMP máximo, ya que normalmente las ganancias de frecuencia que podemos conseguir son muy pequeñas, y nos exponemos a problemas de estabilidad.
Claves: los equipos más actuales suelen ser los que más se benefician del aumento de rendimiento en juegos derivados por el overclock. En PCs muy antiguos la ganancia puede ser casi anecdótica, aunque dependerá mucho de los componentes utilizados. El G ame Mode se diseñó con la idea de trabajar de forma automática e inteligente, de manera que cuando Windows 10 detectase la ejecución de un juego derivase la mayor cantidad posible de recursos a dicha tarea , y redujese al mínimo la presencia de tareas en segundo plano.
Sobre el papel, suena bien, pero la verdad es que al final las mejoras de rendimiento que es capaz de conseguir son bastante pequeñas, y en algunos casos puede incluso tener un efecto negativo , es decir, puede reducir ligeramente el rendimiento en juegos.
Por esta razón os doy ambas opciones, activar o desactivar el Game Mode en función del efecto que notéis. No pierdes nada por probarlo. En el mejor de los casos puede que ganes unos pocos FPS y que estos te ayuden a marcar la diferencia entre injugable y «aceptable», y en el peor de los casos puede que tengas que perder un segundo en desactivarlo.
Puedes activarlo o desactivarlo pulsando la tecla de Windows y escribiendo «Configuración de Modo de Juego». Claves: el Game Mode no cumplió con las expectativas que generó, pero puede ayudar a rascar unos pocos FPS en equipos poco potentes y relativamente antiguos.
En equipos actuales y potentes no marca una diferencia relevante. Editor de la publicación on-line líder en audiencia dentro de la información tecnológica para profesionales.
Al día de todas las tecnologías que pueden marcar tendencia en la industria. Noticias A Fondo Guías Análisis Prácticos Todos los artículos MC Basics MWC Conecta con nosotros. Guías Cómo mejorar el rendimiento en juegos en cualquier PC.
Share Tweet. Publicado el 15 mayo, por Isidro Ros. Cómo mejorar el rendimiento en juegos sin gastar dinero Mantén tu PC en buen estado físico Con esto no me refiero a que lo pongas a hacer deporte.
Para mantener el PC en buen estado físico es necesario seguir estas pautas: Utiliza el PC en un entorno limpio y seguro. Limpialo con frecuencia, tanto por fuera como por dentro, para evitar que la suciedad y el polvo se acumulen. Con independencia de la GPU que tenga, actualizar el controlador puede proporcionar un aumento inmediato de FPS y optimizar Windows 11 para jugar.
AVG Driver Updater actualiza automáticamente los controladores del equipo para optimizar el rendimiento de manera uniforme. Al no tener que preocuparse por actualizar sus controladores, es libre de centrarse en cosas más importantes, como jugar y vencer.
Siga los pasos que se indican a continuación para saber el fabricante y el número de serie de la tarjeta gráfica:. Primero, vaya al Panel de control y diríjase a Hardware y sonido.
Haga clic en Administrador de dispositivos para obtener una lista de todos los dispositivos integrados de su sistema. Este equipo de juego Alienware X51 tiene dos tarjetas gráficas Nvidia Titan Xp. Cuando haya identificado la tarjeta gráfica, asegúrese de estar usando los controladores más recientes para lograr un rendimiento de juego óptimo de Windows Esto sucede porque muchos programas ejecutan actividades en segundo plano incluso cuando no se usan, lo que malgasta la valiosa memoria del equipo.
AVG TuneUp ayuda a que su ordenador obtenga más FPS y da prioridad a sus recursos al eliminar bloatware, desinstalar programas que no usa y mejorar la eficiencia de los programas que necesita.
Descargue ya la prueba gratuita. Después de instalar AVG TuneUp, la pantalla de programas innecesarios le mostrará todos aquellos que lleve tiempo sin usar. Pueden ir desde el bloatware inútil hasta aplicaciones que instaló hace mucho y de las que se había olvidado. Haga clic en Mover a la papelera al lado de cualquier programa para librarse de él.
Haga clic en Mover a la papelera para deshacerse de él. AVG TuneUp eliminará el bloatware junto con los respectivos archivos y memorias caché. Nuestra práctica herramienta también le ayudará a ajustar la configuración de energía.
AVG TuneUp puede suspenderlos de forma segura y reactivarlos cuando los necesite. Así es como se suspenden los programas sin uso con AVG TuneUp. Abra AVG TuneUp. En el mosaico Acelerar , haga clic en Detalles para empezar. En el mosaico Programas en segundo plano e inicio , haga clic en Detalles.
AVG TuneUp le mostrará todos los programas en segundo plano que absorben los recursos del equipo. Haga clic en Suspender todos para hacerlo todo a la vez, o haga clic en Suspender al lado de cada programa para ir uno por uno. Nuestra tecnología patentada del Modo suspensión impide que los programas seleccionados se ejecuten en segundo plano hasta que necesite usarlos.
Gracias a esta modificación de rendimiento que suspende todas las tareas pesadas en segundo plano, su PC funcionará como nuevo, lo que hará que sus juegos vayan más rápido. Una conexión lenta a internet puede hacer que sus juegos vayan más lentos.
Aunque no aumente a la velocidad de fotogramas, potenciar la señal de wifi puede reducir la ralentización y aumentar el rendimiento del juego. Conseguir FPS altos es inútil si la frecuencia de actualización del monitor no puede igualar la velocidad de fotogramas.
Para maximizar el potencial de la CPU y la GPU, y ver reflejados en pantalla los FPS aumentados, asegúrese de que el monitor está configurado correctamente. En el menú Inicio , seleccione Configuración y después Sistema.
En la parte izquierda, haga clic en Pantalla , desplácese hacia abajo y haga clic en Configuración de pantalla avanzada. De forma predeterminada, los punteros del ratón no registran los movimientos basándose únicamente en la distancia a la que se mueve el ratón, sino en la velocidad.
Es una cuestión de preferencia personal, pero la mayoría de los jugadores de alto nivel opta por desactivar la aceleración del ratón para obtener entradas más precisas y coherentes. Escriba «configuración de mouse» en el menú Inicio. Haga clic en Configuración del mouse.
Haga clic en la pestaña Opciones de puntero y desmarque la casilla Mejorar la precisión del puntero. Game Bar es una utilidad diseñada para que el usuario disponga de una eficiente herramienta de redes sociales y un supervisor de rendimiento; sin embargo, también consume recursos.
Para sacar el máximo partido a su equipo, necesita controlar todos los aspectos. Exprimir al máximo el hardware significa prescindir de cualquier cosa que pueda afectar al rendimiento, como sin duda lo hace Game Bar.
Desactive Game Bar en Windows. Desde hacer overclock en su GPU a aprender todas las modificaciones avanzadas de configuración, existen algunos cambios potentes que permiten llevar los FPS a niveles de élite:. Instale un contador de FPS en el juego. Haga overclocking de la tarjeta gráfica.
Desfragmente el disco duro o ejecute el comando TRIM. Ajuste el panel de control de Nvidia. Active la programación de GPU acelerada por hardware. Ya ha pasado mucho tiempo con estas modificaciones de rendimiento para optimizar su equipo para jugar.
Es el momento de comprobar cuánto ha conseguido realmente con la ayuda de un contador de FPS o una herramienta de evaluación comparativa como MSI Afterburner.
Algunos juegos tienen un contador de FPS integrado. Sin embargo, le recomendamos que configure su equipo para juegos con MSI Afterburner, que también instala RivaTuner. Aquí tiene un vídeo que le ayudará a comprender su funcionamiento:. Muchos jugadores afirman que para que la mayoría de los juegos tengan buen aspecto, es necesario un mínimo de 60 FPS.
Pero la cantidad óptima de FPS también depende del monitor. La velocidad de actualización de los monitores se mide en hercios.
Un monitor de 60 Hz puede mostrar 60 imágenes por segundo. Esto quiere decir que puede reproducir un juego a 60 FPS. El monitor es el que marca los límites : si optimiza el juego para 90 FPS y la velocidad de actualización del monitor es solo de 60 Hz, el juego solo se mostrará a 60 FPS.
Cuando adquiera un nuevo equipo de juego, elija un monitor o portátil de alta velocidad de actualización, como Hz o Hz. Con una alta velocidad de actualización y un aumento de FPS, conseguirá la mejor experiencia de juego.
Aún más que una RAM insuficiente o una CPU lenta , el chip gráfico es casi siempre el cuello de botella que provoca parpadeos o una jugabilidad mediocre. Para mejorar el rendimiento y aumentar los FPS, acelere la tarjeta gráfica más allá de su velocidad por defecto mediante el overclock.
Hace cinco o diez años, al hacer overclock se corría el riesgo de dañar el hardware. Ahora, la mayor parte de los sistemas se apagan solos antes de sufrir daños. Overclocking de una GPU Nvidia RTX GPU en un PC de juego personalizado.
En mi portátil principal, un MacBook Pro con Windows 10 y una GPU Radeon Pro, aceleré la GPU en MHz e hice overclocking de la RAM de MHz. Hacer overclock acelera la GPU, pero también eleva el esfuerzo de todo el hardware, no solo la CPU o GPU, lo que aumenta la temperatura interna del ordenador.
El overclock del equipo de sobremesa y el portátil aumentó la temperatura de cada uno de ellos en 5 ° Celsius, lo que es significativo, pero dentro del límite seguro. Siga siempre las prácticas seguras al hacer overclock de la GPU por su cuenta.
Es lo mismo al hacer overclock en su CPU : un ritmo lento pero constante gana la carrera. Hacer overclocking de la CPU aumenta los FPS; por eso, sin lugar a dudas vale la pena intentarlo dentro de unos parámetros seguros. Eso ya es un poco más complicado. No es posible en muchos portátiles y, si hace overclocking, lo más probable es que dañe el dispositivo y los componentes.
Es recomendable tener un poco de experiencia antes de intentarlo. Después de actualizar a un proyector 4K, me di cuenta de que mi viejo PC para jugar no podía dar la talla con la resolución más alta.
Mientas que The Witcher 3 tenía un rendimiento decente en Full HD, mis dos tarjetas gráficas GeForce en modo SLI tenían problemas a 4K, que básicamente cuadruplica la resolución p. Solo la antigua GPU Pascal de Nvidia ofrecía la potencia gráfica necesaria para renderizar juegos 4K a 60 FPS o más.
Pero las comparativas son irrefutables. En y en el futuro, serán necesarias GPU de alta gama como GeForce RTX para conseguir este tipo de rendimiento y optimizar el PC para jugar a este nivel. Cambiar las configuraciones será útil solo hasta cierto punto.
Si con p o p satisface sus necesidades para jugar, verá un incremento significativo en FPS con una GPU mucho más asequible. Si está creando su propio PC para juegos con Windows 11, puede optar por la GPU ideal para su manera de jugar.
Según las pruebas de Nvidia, actualizar la GPU de GeForce RTX a GeForce RTX mejora significativamente los FPS. Los SSD son más rápidos que los discos duros mecánicos , lo que hace que sean una forma genial de optimizar tu equipo para jugar con Windows Actualizar a un SSD unidad de estado sólido no mejorará la tasa de fotogramas de los juegos, pero acelerará su equipo y reducirá los tiempos de carga mientras juega.
Escoja un SSD con al menos GB de almacenamiento, aunque esta cantidad debe considerarse como un mínimo absoluto, non como un punto de inicio efectivo. Muchos juegos modernos pueden superar los 50 GB, y también necesitará dedicar unos 30 GB a Windows.
Y ni siquiera incluye el resto de archivos. En realidad, querrá 1 TB o más. La diferencia en el rendimiento entre este disco y el que incluía de serie mi equipo para jugar de Alienware fue impresionante. A continuación, puede ver una comparativa fácil de interpretar:.
Instalar una unidad SSD puede reducir los tiempos de carga de forma destacada. La RAM memoria de acceso aleatorio es el fondo de recursos de su equipo para todas las tareas actuales. Cuanta más memoria RAM tenga, más cosas podrá hacer a la vez su equipo. Actualizar la RAM de su PC no solo optimizará su equipo para jugar, lo hará más potente en general.
Si va a añadir RAM, asegúrese de que los nuevos módulos coincidan con los que ya tiene. No es buena idea mezclar distintos tipos de RAM. Si va a mejorar todos los módulos de RAM por unos nuevos, confirme qué tipos de RAM puede admitir tu placa base. Después, compre una o varias unidades del mismo módulo de RAM.
Añadir RAM puede ofrecerle una mejora de FPS significativa , aunque no tanto como actualizar la GPU o la CPU. Aun así, si puede permitirse adquirir RAM nueva, nunca está de más. SuperFetch conocida como SysMain en Windows 10 y Prefetch son funciones integradas en Windows diseñadas para mejorar los tiempos de carga de las aplicaciones de si equipo y del propio Windows.
Sin embargo, en el caso de los juegos, hemos observado que los tiempos de carga y la actividad en segundo plano se incrementan cuando estas funciones están activadas. Apagarlas es un truco fácil de Windows 10 para jugar.
Así es como puede obtener mejores FPS de esta forma:. Nota: Lea las siguientes instrucciones cuidadosamente, ya que eliminar o cambiar los valores equivocados en el Registro podría provocar problemas en el PC. Escriba servicios en el cuadro de búsqueda de Windows y después seleccione Servicios en los resultados.
Escoja Deshabilitado en las opciones de Tipo de inicio, después haga clic en Aplicar y en Aceptar. Cierre esta ventana y la ventana de Servicios cuando haya acabado. Ahora, pulse a la vez las teclas Windows y R para abrir el cuadro Ejecutar, escriba regedit y pulse Intro.
Pulse Sí para confirmar. Haga doble clic en EnablePrefetcher y escriba 0 el valor predeterminado es 3 para deshabilitar la captura previa; a continuación, haga clic en Aceptar. Cuando se escriben o eliminan datos del disco duro, los archivos se fragmentan y se dispersan por todo el disco.
La fragmentación del disco afectará de forma significativa el rendimiento, especialmente en los juegos, ya que el disco duro tendrá que recopilar todos las porciones fragmentadas antes de poder procesar todo el archivo.
Las unidades SSD también se benefician de una limpieza frecuente con la ayuda de una buena herramienta de limpieza de PC. La función TRIM le indica a los SSD que deben borrar cualquier bloque de datos que no se esté usando, lo que acelera las velocidades de lectura y escritura con una gestión de datos más eficiente.
Los juegos y los archivos que contienen o se necesitan para ejecutarlos ocupan una gran cantidad de espacio , especialmente los juegos triple A: Baldur's Gate 3 es solo uno de varios títulos recientes que necesitan GB de espacio.
Es esencial que Windows pueda acceder de forma continua a todos estos datos sin tener que dar saltos por el disco. Ya esté usando una unidad de disco duro o un SSD, debería limpiar su unidad ahora para impulsar su equipo y optimizar Windows 11 para jugar.
Abra el menú Inicio y empiece a escribir la palabra desfragmentar. Seleccione Desfragmentar y optimizar unidades en los resultados de búsqueda. Seleccione el disco de Windows y haga clic en Optimizar. Esto desfragmentará la unidad de disco duro u optimizará su SSD mediante TRIM.
TRIM debería estar habilitado de forma predeterminada para su SSD. Pero puede deshabilitarse de forma accidental, lo que implica que su SSD no se beneficiará de la optimización regular.
Estos son los pasos para habilitar TRIM en su equipo si es necesario:. Abra el símbolo del sistema: haga clic en el menú Inicio y escriba cmd en la barra de búsqueda. Seleccione Ejecutar como administrador en las opciones del Símbolo del sistema y seleccione Sí cuando se le pregunte.
Escriba el comando Fsutil behavior query disabledeletenotify y pulse Intro. En caso contrario, TRIM no es compatible y debe activarse. Introduzca el comando fsutil behavior set DisableDeleteNotify 0.
Si eso no ayuda, es posible que deba actualizar el firmware para habilitar TRIM. Todos los controladores de Nvidia incluyen su propio panel de control que le da más control sobre la configuración gráfica y el rendimiento para optimizar su PC para jugar.
Examine la lista de configuraciones y ajústelas para aumentar los FPS y encontrar el equilibrio adecuado entre rendimiento y calidad visual. Para abrir el panel de control de NVIDIA, haga clic con el botón derecho en el escritorio, seleccione Panel de control de NVIDIA ; en la parte izquierda, vaya a la categoría Controlar la configuración 3D.
Configuraciones para mejorar el rendimiento de los juegos · Activar el plan «máximo rendimiento» · Cerrar aplicaciones en segundo plano · Quitar ¿Cómo acelerar los juegos de PC en Windows 10? · Actualizar los drivers · Activar el modo juego · Activar el modo máximo rendimiento · Desactivar las funciones Duration
Video
COMO OPTIMIZAR STEAM y MEJORAR el RENDIMIENTO!Optimización de Rendimiento de Videojuegos - Mantén tu PC en buen estado físico · Actualiza los drivers de tu tarjeta gráfica · Reduce el consumo de recursos del equipo · Activa el modo de Configuraciones para mejorar el rendimiento de los juegos · Activar el plan «máximo rendimiento» · Cerrar aplicaciones en segundo plano · Quitar ¿Cómo acelerar los juegos de PC en Windows 10? · Actualizar los drivers · Activar el modo juego · Activar el modo máximo rendimiento · Desactivar las funciones Duration
Su activación evitará el molesto parpadeo o flickering y el tearing o tirones en la pantalla. Dicha función la debemos tener activada en el monitor en primer lugar.
Y luego nos iremos al controlador de la tarjeta gráfica para hacer lo propio. FreeSync es actualmente compatible con tarjetas Nvidia , así que de nuevo abriremos el panel de control de Nvidia y nos iremos a la opción Configurar G-Sync.
Aquí activaremos la primera opción y la del tercer apartado, en caso de que ofrezca compatibilidad nos permitirá guardar estos cambios. Para algunas de las acciones anteriores se requiere tener instalados los drivers o controladores de la tarjeta gráfica. Estos son completamente necesarios para optimizar rendimiento en juegos de nuestra tarjeta gráfica dedicada AMD o Nvidia.
Y además debemos tenerlos actualizados a la última versión para así tener la máxima optimización posible y funciones nuevas que el fabricante implemente. Para el caso de Nvidia , accederemos a la sección de soporte para descargar la última versión disponible. Debemos colocar el modelo y la versión de Windows que tenemos.
Recomendamos siempre instalar los drivers PCH por ser los genéricos. Además, si instalamos también GeForce Experience , la aplicación nos mantendrá actualizados estos controladores. En el caso de AMD disponemos de los controladores Adrenalin que ya incluyen un completísimo software que incluso permite hacer overclocking a nuestra tarjeta gráfica dedicada.
Una vez más, están disponibles en el apartado de soporte colocando el modelo de GPU que tengamos. Junto con los drivers de la tarjeta gráfica, necesitamos otros drivers para optimizar rendimiento en juegos como los relativos al chipset o incluso a los periféricos.
Si notamos que nuestro equipo da tirones o no tiene la fluidez que debería, posiblemente Windows no haya instalado los controladores del chipset. Desde el soporte de AMD o soporte de Intel podremos instalar la última versión disponible según la plataforma que utilicemos.
Lo mismo haremos con los periféricos, y dependiendo de la marca de nuestro producto, pues tendremos que dirigirnos a la correspondiente página web para adquirir de forma gratuita los mismos.
Serán muy importantes aquellos que controlen la tarjeta de red Wi-Fi o LAN, tarjeta de sonido, ratón o teclado. Quizás tengas hardware preparado para realizar overclocking , pero nunca te has atrevido a hacerlo o incluso ni siquiera sabías que tenías esta posibilidad.
Aquí no se trata solo de optimizar rendimiento en juegos, sino de ir un poco más allá y buscar el límite de tu tarjeta gráfica o procesador. Como su propio nombre indica, overclocking significa subir el voltaje y la frecuencia de trabajo por encima de su límite especificado , lo que genera mayor consumo y mayores temperaturas, como como un aumento de la inestabilidad.
Pero también será de gran importancia el undervolting , que es todo lo contrario, disminuir el voltaje para mejorar temperaturas y quizás hacer que el hardware rinda mejor. Tradicionalmente se ha realizado desde la BIOS, pero actualmente hay programas que directamente permiten hacerlo desde el sistema operativo de forma más cómoda y segura.
Tras tener nuestro hardware a punto para optimizar el rendimiento en juegos, vamos a centrarnos ahora en otras mejoras que podemos realizar en el sistema operativo Windows. Muchas tendrán que ver de nuevo con el hardware, eso es obvio, pero se centran más en una configuración de software pura y dura.
Veamos cuáles son. En los controladores de la tarjeta gráfica es posible optimizar rendimiento en juegos y otras aplicaciones que utilicen recursos 3D. El panel de control tendrá que decir mucho sobre el rendimiento que va a entregar la GPU. Siguiendo con el ejemplo de nuestra tarjeta gráfica Nvidia, en el apartado de configuración 3D del panel de control contamos con importantes opciones que nos permitirán modificar el comportamiento de la tarjeta.
El procedimiento para AMD será similar. Aquí se nos da la posibilidad de modificar características integradas en la tarjeta, bien aplicándolo de forma genérica a todo el sistema, o a aplicaciones en concreto. Podremos configurar el uso de núcleos CUDA, el Antialiasing, Filtro anisotrópico Filtrado de texturas, Sincronización vertical, Calidad de texturas entre otras muchas.
Esto más bien será útil para aplicaciones de diseño y rendimiento general del sistema, ya que los juegos cuentan con su propia configuración gráfica , y por supuesto tendremos que toquetear.
No obstante, mientras más carga gráfica y recursos que quitemos al sistema, más liberada irá la CPU y GPU a la hora de jugar. No podríamos concebir este artículo sin verdaderamente optimizar rendimiento en juegos que tengamos instalados.
Cada uno de forma individual dispone de una configuración y opciones gráficas determinadas, que dependiendo de lo actual que sea, consumirá más o menos recursos.
Esta es una diferencia fundamental con las consolas, ya que la cantidad de opciones que tenemos y los niveles de calidad a los que podemos llegar actualmente son impresionantes si tenemos un hardware a la altura.
Aquí se trata de ajustar estas opciones de tal forma que encontremos el equilibrio perfecto entre calidad y rendimiento. Por ejemplo, no es lo mismo jugar en Full HD que en 4K, ni tampoco querer hacerlo a Hz o a 60 Hz.
Tampoco será lo mismo tener un PC de gama baja, media o alta. Estas serán las opciones que tengan mayor influencia en el rendimiento:. Estas y muchas más opciones tendremos disponibles para ajustar el rendimiento del juego.
Tras realizar modificaciones, lo ideal sería probar que tal va el juego o realizar un benchmark si dispusiera de él. En la configuración gráfica anterior es de vital importancia utilizar la API DirectX 11, 12 u otras compatibles como OpenGL o Vulkan. Son un conjunto de librerías que usa el motor gráfico del juego para moverse, así que la integración de ambos marcará en parte el rendimiento.
Casi todos los juegos actuales operan sobre DirectX 12, aunque muchos cuentan con la posibilidad de volver a la versión anterior en caso de tener un hardware más antiguo o limitado.
Otros como DOOM utilizan Vulkan u OpenGL, pero en todos los casos, se dispondrá de una opción para que el usuario pueda elegir entre los que sean compatibles con el juego.
Por supuesto DirectX 12 es el que mayores funciones soporta , por ejemplo, DL SS 2. Pero a veces nos podemos encontrar con un determinado juego que vaya mejor en DirectX 11 en nuestro PC, y las diferencias pueden ser de 10 FPS o más , así que probemos ambas posibilidades para optimizar rendimiento en juego.
Windows cuenta con distintos perfiles de energía para controlar el rendimiento y el consumo de un equipo. Será especialmente importante en los portátiles, pero conviene saber que en todos los casos está disponible un perfil oculto llamado máximo rendimiento.
En él, todo el hardware funcionará sin limitaciones en su frecuencia o funciones, así que vendrá de fábula para jugar. Para efectuar su activación debemos seguir un pequeño truco que es utilizar el siguiente comando en la consola PowerShell del sistema.
Los antivirus suelen ser necesarios en Windows, así que si podemos elegir uno que consuma pocos recursos mejor que mejor.
Nosotros siempre solemos recomendar Windows Defender , ya que es el que está directamente integrado en el sistema y por ello no debemos instalar nada extra.
Windows Defender es un antivirus bastante equilibrado , con una buena puntuación y porcentaje de detecciones según las páginas web que monitorizan estos datos.
Además, es un software que no consume demasiados recursos. Por encima de este estando los antivirus Norton Security, Avast, Symantec o Bitefender.
Y en el lado contrario, y poco recomendables están McAfee, qScan o Kingsoft entre otros. Otro aspecto positivo de Windows Defender es que genera muy pocas notificaciones y apenas está presente para el usuario.
Se puede desactivar fácilmente desde su panel de control. Seguimos con los consejos para optimizar rendimiento en juegos de nuestro PC, y aquí el volumen de actualizaciones que hayan sido aplicadas al sistema operativo van a tener influencia. Windows 10 no es precisamente el mejor en esto, y muchas veces las actualizaciones hacen más lento el sistema, e incluso lo rompen en el caso de las actualizaciones principales bianuales.
Así que tener un sistema operativo relativamente nuevo o instalado desde hace poco tiempo va a darnos un extra de rendimiento, y quien no lo que crea, que lo pruebe. Si algo va mal después de una actualización, tendríamos la posibilidad de eliminarla según del tipo que sea.
Para ello seguid este tutorial:. En cambio, es recomendable de tener el sistema siempre actualizado , y claro, esto parece contradecirse. Así que una solución posible es reinstalar Windows cada dos o tres años o hacer un reset para que este vuelva a estar como nuevo.
Si tenemos los juegos instalados en una partición independiente, no será demasiado molesto volver a reinstalarlos y dejarlo casi todo como estaba. Hay modelos diversos, compra en Mercado Libre. Descubre en este artículo todo lo que tienes que saber antes de comprar una tablet Xiaomi o Huawei en Mercado Libre.
Guía con los mejores tips y recomendaciones para que puedas acelerar tu laptop. Lee y busca en Mercado Libre. Explora el mundo de las impresoras: desde opciones básicas hasta tecnologías emergentes, incluida la impresión 3D.
Impresoras Epson: innovaciones tecnológicas, calidad de impresión y conectividad avanzada en este análisis detallado. Análisis profundo de discos duros y externos: características técnicas, beneficios prácticos y optimización.
Descubre el universo de las MacBooks: diseño, rendimiento y evolución. Una guía completa para usuarios y profesionales. Sumérgete en el fascinante mundo de los iPads: versatilidad, rendimiento y diseños excepcionales. Descubre todo sobre laptops: evolución, fabricación, variantes y marcas líderes en el mercado.
Descubre las laptops HP: innovación, calidad y diseño ergonómico. Una visión completa de sus características. Optimiza tu experiencia tecnológica con accesorios seleccionados para laptops.
Descubre cómo elevar tu productividad. Encuentra la tablet ideal: guía completa sobre pantalla, almacenamiento y usos. Descubre más para una elección informada.
Descubre las laptops Dell: innovación, rendimiento y amplia gama de opciones para usuarios informados. Sumérgete en el mundo de los E-readers: una alternativa cómoda y portátil para la lectura digital.
Descubre todo sobre tarjetas de video: esenciales para juegos de alta calidad y rendimiento. Descubre la mejor tableta gráfica para tu arte digital.
Exploramos las variantes y ofrecemos pautas para tu elección. Explora la excelencia visual con los monitores Lenovo: innovación, calidad y rendimiento para todos los usuarios. Descubre la innovación visual con los monitores Xiaomi: calidad y asequibilidad en un solo dispositivo tecnológico.
Descubre la innovación en las tablets Xiaomi: calidad, diseño vanguardista y experiencia tecnológica de vanguardia. Domina la elección del monitor perfecto: consejos esenciales y opciones para potenciar tu experiencia informática. Explora el universo de productos Apple: desde dispositivos móviles hasta servicios innovadores.
Descubre la importancia del monitor en tu experiencia digital y aprende a elegir el ideal para ti. Descubre por qué el Kindle de Amazon es el compañero perfecto para los amantes de la lectura digital.
Descubre el papel crucial de las computadoras de escritorio y PCs en la revolución digital. Usamos cookies para mejorar tu experiencia en Mercado Libre. Consultar más en nuestro Centro de Privacidad. Cómo optimizar y mejorar el rendimiento en juegos de PC. El rendimiento de una computadora está definido por el tiempo que el CPU tarda en realizar una serie de instrucciones.
Antes que nada, se debe tener en cuenta que una PC limpia e instalada en un lugar seguro es un buen punto por donde empezar. También, es importante conocer el estado actual de la PC o el videojuego a través de los llamados benchmarks , los cuales son pruebas de velocidad, resistencia e inteligencia del CPU, el GPU, la memoria RAM o el equipo en general.
Persona con una computadora. Por otra parte, se debe revisar la placa o almohadillas térmicas del CPU , GPU y tarjeta gráfica y, en caso de desgaste, cambiarlas. Cerrar las aplicaciones o eliminar los programas que no se ocupan es una buena forma de liberar memoria RAM para aumentar la velocidad de carga.
Hoy en día la opción más viable es una unidad de estado sólido SSD ya que ofrece mayor velocidad de acceso a los datos debido a que no tienen partes mecánicas como los tradicionales discos duros HDD.
Mientras más alta sea la temperatura de un dispositivo electrónico, menor será su rendimiento por lo que es necesario contar con óptimos disipadores de calor que cuenten con refrigeración líquida.
Hombre jugando videojuegos. Para acelerar los juegos de PC en Windows 10 , son recomendables las siguientes acciones:. Para instalarlos se debe acudir a la web del fabricante de la placa base y la tarjeta gráfica , descargar las últimas versiones de los drivers e instalarlos.
Una vez ingresado, hay que revisar que las siguientes opciones estén habilitadas. Mujer configura una computadora. También, es recomendable usar programas de optimización y aumentar la memoria RAM de la PC. Usar antivirus que consumen pocos recursos Windows Defender y APIs como DirectX en su versión 11 o 12 librerías que usa el motor gráfico del juego para moverse ayudará a liberar RAM y mejorar el rendimiento.
Notas relacionadas. Entérate cuáles son los tipos de ipad que existen Descubre los tipos de iPad y encuentra la mejor opción para ti. Descubre y compara los geniales modelos de tablets Samsung Blog En este artículo te invitamos que conozcas las mejores tabletas de la marca Samsung. TABLET SAMSUNG.
Tablet Lenovo vs Huawei: ¿Cuál comprar? Blog Dos marcas lideres en en Tablets. TABLET HUAWEI. TABLET LENOVO. MacBook Pro vs Surface Book 2: ¿Qué laptop te ofrece la mejor relación costo-beneficio? Blog Una herramienta indispensable para todo diseñador gráfico.
TABLETA GRAFICA. Los mejores smartwatch para iPhone Blog ¿Qué smartwatch es compatible con iPhone? Amplía la memoria de tu tablet Blog Te mostramos por que ampliar la memoria de la tablet es una opción conveniente en Mercado Libre.
MEMORIA TABLET. Los mejores smartwatch baratos de comparativa y recomendaciones Blog Descubre los mejores smartwatch baratos de en nuestra comparativa. Los 13 mejores smartwatches con la mejor duración de batería en Blog Descubre los mejores smartwatches con duración de batería de hasta 2 semanas con uso típico en Mercado Libre.
Comparativa Amazfit Bip vs Xiaomi Mi Band 4: ¿Cuál es la mejor opción para ti? Blog Descubre las diferencias entre el Amazfit Bip y la Xiaomi Mi Band 4. Las mejores tablets económicas del mercado Blog Escoger una tablet es un desafío.
Samsung Tab S4 vs Lenovo Yoga Book: ¿Cuál es la mejor tablet? LENOVO YOGA. Las mejores laptops gamer Blog Mercado Libre Si eres fanático de los juegos, entonces no te puedes perder esta información ¡Mira ya las mejores laptos gamer !
LAPTOP GAMER. HP PAVILION. Los mejores smartwatches Descubre los mejores smartwatches que puedes conseguir. Dell XPS 13 contra Surface Pro 4 Conoce las diferencias entre las computadoras Dell XPS 13 y Surface Pro 4.
DELL XPS. Las mejores impresoras HP Blog Las mejores impresoras HP para estudiantes: encuentra el modelo perfecto en esta guía. Las mejores laptops para arquitectura en Conoce la mejor laptop para arquitectura.
Mejores impresoras para uso doméstico Blog Descubre las mejores impresoras domésticas: características, ventajas y cómo simplificarán tu vida diaria. Guía breve Encuentra en este artículo una guía para acompañarte a elegir la mejor Dell Inspiron. DELL INSPIRON.
Dell Inspiron vs HP Pavilion x¿Cómo saber cuál elegir? Cual es el mejor procesador para laptop en En este blog veremos cuáles son los mejores procesadores para laptop en y cómo escoger uno para tus necesidades.
Las diferencias que necesitas saber: Dell Latitude vs Inspiron Descubre la información necesaria para elegir entre dos líneas de Dell: Latitude e Inspiron. LAPTOP ECONOMICA.
Macbook vs PC Descubre de una vez por todas cuál es la mejor computadora y que hacen únicas a las MacBooks y a las PCs.
Cuáles son las mejores marcas de impresoras Blog Las mejores marcas de impresoras: descubre tus opciones ideales para impresiones de alta calidad. Dell Vostro vs Dell Inspiron: Lo que necesitas saber antes de elegir Encuentra en este artículo una comparación entre las características de la línea Dell Vostro vs la Dell Inspiron.
Lenovo Legion vs Alienware: ¿Qué marca es mejor para el gaming? LENOVO LEGION. E reader kobo vs kindle Comparativa Kobo vs Kindle. E READER. Comparativa Samsung Galaxy Watch 5 vs Fossil Gen 6: precios y disponibilidad Blog El mundo de los relojes inteligentes ofrece una variedad inmensa de opciones, escoge el tuyo en Mercado Libre.
Cómo elegir una buena tarjeta de video Blog Mercado Libre Mira lo que debes tener en cuenta para elegir una buena tarjeta de video. TARJETA DE VIDEO PC. MacBook Pro vs Dell XPS 15 Entérate de todo sobre las series MacBook Pro y Dell XPS Descubre lo que tiene la nueva tablet Xiaomi Pad 6 Pro Blog En este artículo te presentamos la innovadora Pad 6 Pro, la última incorporación a la línea de tablets de Xiaomi.
TABLET XIAOMI. TABLET HUAWUEI. Tablet o tableta gráfica: ¿Cuál elegir para dibujar? Blog En este artículo te explicamos la diferencia entre estos 2 tipos de dispositivos para el Diseño Gráfico.
HP Envy vs Dell XPS: ¿Cuál es mejor? Blog Encuentra el tamaño perfecto de Apple Watch entre el modelo de 44 y el de 40 mm en Mercado Libre. APPLE WATCH. Las mejores impresoras 3D del mercado Blog Descubre las mejores impresoras 3D y cómo cambian la forma de dar vida a tus ideas.
Descubre sus ventajas y desventajas Blog Dos dispositivos ideales para la lectura y el ocio. TABLET PHABLET. Dell Latitude vs Vostro vs Inspiron vs Precision: ¿Cuál elegir? Amazfit GTR vs Amazfit GTS: ¿Cuál es mejor? Comparación de características Blog Descubre las diferencias entre Amazfit GTS y Amazfit GTR, conoce sus características y elige en Mercado Libre.
Cuál es el mejor disco duro externo para Mac Blog Potencia tu Mac con el disco duro externo ideal: velocidad, capacidad y compatibilidad para tu experiencia.
DISCO EXTERNO. Lo que necesitas saber antes de elegir Lee esta comparación para saber todas las diferencias entre un HDD y un SSD. DISCO DURO. Guía completa de tipos de teclados de computadora portátil: ¡encuentra el teclado perfecto para ti!
TECLADO LAPTOP. Acer Predator vs Lenovo Legion: ¿Cuál es la mejor laptop gamer del momento? Las mejores impresoras EPSON EcoTank Blog Mejores impresoras EcoTank de EPSON: guía para una elección informada en impresión. La comparativa de dos grandes: Dell XPS vs HP Spectre Conoce y compara las características de las portátiles Dell XPS y HP Spectre.
Las mejores impresoras 3D para principiantes Blog Descubre el mundo de las impresoras 3D para principiantes y encuentra la adecuada para ti. Las mejores impresoras de sublimación para personalizar en Blog Las mejores impresoras de sublimación para tu creatividad en productos personalizados.
Huawei Watch GT 2 vs Huawei Watch GT Blog Descubre las diferencias entre Huawei Watch GT 2 46mm y Huawei Watch GT. HUAWEI GT. Lenovo Yoga vs Samsung Tablet Portables y poderosas, estas son las características que hacen únicas a las tablets de Lenovo y de Samsung.
HP vs Canon: qué impresora elegir Blog HP vs. TABLET MINI. Guía de las mejores tarjetas gráficas para portátiles Guía con las mejores tarjetas gráficas para laptop que puedes comprar, para que elijas la adecuada para ti. TARJETA GRAFICA LAPTOP. Los mejores smartwatches en relación precio-calidad de Blog Descubre los 10 mejores smartwatches en calidad precio.
Descubre el Kindle más nuevo y sus nuevas aplicaciones Conoce cuál es el Kindle más nuevo del mercado. Blog En este artículo, te presentaremos consejos útiles para seleccionar la mejor tablet y opciones de modelos destacados. Nuevo kindle vs kindle paperwhite Descubre el nuevo Kindle y el Kindle Paperwhite.
Descubre cuál es la mejor marca de discos duros externos Conoce las características de los discos duros externos para computadoras y revisa las mejores marcas en Blog Descubre cuáles son las opciones ideales para quienes quieren potenciar su pasión por la lectura.
Comparativa Apple Watch vs Garmin: ¿Cuál elegir? Blog Descubre la comparativa entre el Apple Watch Series 7 y los smartwatches de la marca Garmin y compra en Mercado Libre. Cuáles son las mejores impresoras de tinta continua en el mercado Blog Explora las mejores marcas de impresoras de tinta continua: Epson, Canon, HP y más, en este artículo.
Guía de compra del mejor smartwatch Samsung Galaxy Watch Blog Descubre los mejores smartwatches de Samsung y encuentra el Galaxy Watch perfecto para ti aquí en Mercado Libre. Legion vs ThinkPad Descubre las diferencias entre dos de las líneas más populares de Lenovo: Legion y ThinkPad.
Las mejores laptops para programar en Si estabas en busca de la mejor laptop para programar, tienes que leer nuestro top ahora mismo. MacBook Air vs HP Pavilion Para la escuela, la oficina o para la casa, descubre si es mejor una MacBook Air o una HP Pavilion en este blog.
Laptop o PC de escritorio: ¿cuál dura más? Los mejores smartwatches Huawei en Blog Descubrí los análisis y videos de los mejores smartwatches Huawei.
Guía de compra de smartwatches Xiaomi: los mejores modelos para ti Blog Encuentra los mejores smartwatches Xiaomi a precios más asequibles. IdeaPad Flex 5 vs Yoga ¿Buscas una laptop ultraportátil y con un gran rendimiento? Descubre las mejores tabletas Huawei en México Blog Huawei es un fabricante reconocido en todo el mundo por contar con tablets potentes, enontralas en Mercado Libre.
Disco duro externo vs disco duro sólido: cuál es mejor Blog Disco duro externo vs. Tabletas gráficas vs tabletas digitalizadoras: ¿En qué se diferencian? Blog Saber la diferencia entre estas dos tablets es esencial para cualquier diseñador gráfico.
IdeaPad, ThinkPad o Yoga Descubre la gran variedad de laptops de Lenovo disponibles en el mercado, que las hace únicas y por qué son candidatas. Comparativa Huawei smartwatch vs Xiaomi: elige el mejor smartwatch Blog Huawei y Xiaomi son dos de las mejores marcas de tecnología del último tiempo, puedes comprarlas en Mercado Libre.
Portabilidad y poder: ¿Es mejor una iMac o una MacBook? Las mejores impresoras en relación calidad-precio de este año Blog Las mejores impresoras calidad-precio: información para tus compras en un mundo digital que aún demanda impresiones.
Los mejores relojes inteligentes para natación Blog ¿En qué debo fijarme al comprar un smartwatch para natación?
Lenovo IdeaPad vs Yoga: ¿Cuál tiene mejor rendimiento? De las mejores laptops del mercado: HP Pavilion vs HP Omen ¿Estás buscando una nueva laptop? Lo que debes saber antes de escoger entre el Samsung Fit E vs el Huawei Band 3 Pro Mira esta comparación entre el Samsung Fit E y el Huawei Band 3 Pro para descubrir cuál es la mejor opción.
GALAXY FIT. Entérate cuál es el ipad más nuevo Descubre el iPad más nuevo y sus características con respecto a los modelos anteriores.
La batalla decisiva: Dell XPS 13 vs MacBook Air Conoce las características de las computadoras Dell XPS 13 y MacBook Air.
Lenovo Legion vs HP Omen: ¿Cuál es la mejor laptop para gamers? MacBook Air vs MacBook Pro: ¿Cuál es la mejor laptop de Apple? Smartwatch: ¿Huawei o Samsung? Blog ¿Qué distingue a Huawei y Samsung en sus relojes inteligentes actualmente? Conocé los mejores iPad del Descubre los mejores iPads: comparativas, análisis y todo lo que tienes que saber para elegir el dispositivo perfecto.
Impresora láser o de tinta: cuál es la mejor opción Blog Impresora láser vs. Mejor impresora multifunción Blog Descubre las mejores impresoras multifunción para tus necesidades de impresión y escaneo en casa. Las mejores impresoras Epson Blog Encuentra las mejores impresoras Epson para hogar y oficina en esta guía de confianza.
Seagate vs Toshiba: cuál disco duro es mejor Blog Seagate vs. Tablet o kindle: Descubre todo sobre estos dispositivos Mira la diferencia entre una Tablet y un Kindle en este blog.
Dell XPS 13 vs Asus ZenBook ¿Qué ultrabook elegir? Cuáles son las mejores impresoras láser para comprar este año Blog Descubre las marcas líderes en impresoras láser de calidad, para hogar y oficina. Dell Inspiron 15 vs Dell XPS Descubre cuál laptop es ideal para ti Conoce sobre las características de la Dell Inspiron 15 vs la Dell XPS Impresora 3D de filamento o resina: cuál elegir Blog Descubre las diferencias clave entre impresoras 3D de filamento vs.
Cuál es el mejor disco duro externo de 1TB Blog Explora los mejores discos duros externos de 1TB: tu elección ideal para almacenamiento en un mundo digital móvil. Apple MacBook Air vs Asus Zenbook Si estás buscando una nueva laptop ultraligera, elige entre una Macbook Air o una Zenbook.
Tablet o Ebook ¿Cuál es la mejor opción para leer digitalmente? Blog Cada una con su estilo y forma, conoce aquí la mejor forma de leer en estos tiempos. Dell XPS 13 vs Thinkpad X1 Carbon: ¿Cuál es mejor para la oficina y la escuela? Comparativa de smartwatches: Amazfit GTS vs Apple Watch Series 5 Blog Descubre las diferencias entre el Amazfit GTS y el Apple Watch Series 5.
Comparativa: Apple Watch vs otros smartwatch actuales Encuentra el mejor Blog Ya van varios años desde que los smartwatches son parte de la vida diaria de muchas personas, compra en Mercado Libre. Descubre las partes de una laptop En este blog veremos los componentes que conforman una laptop y cómo cada uno de ellos desempeña un papel fundamental.
Epson vs HP: cuál marca de impresora es la mejor Blog Impresoras Epson y HP: descubre las ventajas de los mejores modelos y toma la decisión más conveniente para tu compra. Canon o Epson: cuál impresora es mejor para ti Blog Encuentra la impresora perfecta: comparativa entre Canon y Epson, calidad y confiabilidad en modelos que se adaptan a ti.
Los mejores smartwatches de en calidad-precio Blog Descubre los mejores smartwatches de marcas como Apple, Samsung, Garmin y Amazfit en Mercado Libre.
Las mejores impresoras 3D del mercado Blog Encuentra la mejor impresora 3D calidad-precio en para dar vida a tus proyectos. Las mejores impresoras para el hogar en cuál comprar Blog Las mejores impresoras para el hogar en adaptables, compatibles y esenciales para tu vida diaria.
Lenovo Legion 5 vs Apple MacBook: cuál es mejor para ti Blog Comparación de la Lenovo 5 y la MacBook Pro: elige la laptop ideal para ti. Todo lo que necesitas saber sobre el mismo Descubre qué son los eBooks y abre tu mente a aventuras literarias. Las mejores tablets gráficas del mercado en Blog Descubre las tablets ideales para la creatividad digital.
Las 10 mejores impresoras calidad-precio de Blog Explora impresoras con rendimiento excepcional y precio accesible.
Todo sobre la línea de laptops Thinkpad de Lenovo Blog Explora las laptops ThinkPad de Lenovo: durabilidad, rendimiento y diseño líderes en el mundo empresarial.
Todo sobre laptops Alienware Blog Explora laptops Alienware: potencia, diseño futurista y rendimiento excepcional. LAPTOP ALIENWARE. Todo sobre la línea Vivobook de Asus Blog Explora la línea Vivobook de Asus: diseño innovador y potentes características.
ASUS VIVOBOOK. Todo lo que debes saber sobre laptops Lenovo Blog Explora laptops Lenovo: innovación, diseño elegante y alto rendimiento. LAPTOP LENOVO. Las mejores laptop gamer calidad precio del Ingresa ahora mismo dentro de este posteo para conocer la mejor laptop gamer en relación calidad precio.
MEMORIA RAM LAPTOP. Que marca de laptop es mejor: Dell o Lenovo En este blog hablaremos sobre las características de las laptops Dell y Lenovo y de cuál es mejor para tus necesidades. Razer Cortex solo utiliza el poder de procesamiento y la memoria de tu dispositivo para optimizar el rendimiento de juego.
Cortex PC. Sorry, your browser does not support HTML5 video. Windows 11, Windows 10, Windows 8, Windows 7.

Configuraciones para mejorar el rendimiento de los juegos · Activar el plan «máximo rendimiento» · Cerrar aplicaciones en segundo plano · Quitar Duration Reduzca la resolución. Cambie la configuración de vídeo del juego. Actualice los controladores de la tarjeta gráfica. Elimine los programas no: Optimización de Rendimiento de Videojuegos
| Optimización de Rendimiento de Videojuegos por ahora el hardware principal para centrarnos Bonos premios garantizados nuestro Rebdimientoporque Optimlzación, también tiene mucho que decir en la Renidmiento final Optimización de Rendimiento de Videojuegos caso Optimiación que esté preparado para gaming. Descubre la innovación visual con los monitores Xiaomi: calidad y asequibilidad en un solo dispositivo tecnológico. Vea nuestras guías de vídeo. Un listado con las mejores marcas de computadoras de escritorio en México y consejos para elegir tu computadora. Desactívelo para comprobar lo que ocurre. | Establezca el valor en 0. Si notamos que nuestro equipo da tirones o no tiene la fluidez que debería, posiblemente Windows no haya instalado los controladores del chipset. Análisis Hace 7 días. Noticias Hace 17 horas. Cuando terminas de jugar, restablece automáticamente tu PC a su estado anterior. El software OMEN Gaming Hub es una herramienta imprescindible para todo jugador entusiasta de la PC. Junto con los drivers de la tarjeta gráfica, necesitamos otros drivers para optimizar rendimiento en juegos como los relativos al chipset o incluso a los periféricos. | Configuraciones para mejorar el rendimiento de los juegos · Activar el plan «máximo rendimiento» · Cerrar aplicaciones en segundo plano · Quitar ¿Cómo acelerar los juegos de PC en Windows 10? · Actualizar los drivers · Activar el modo juego · Activar el modo máximo rendimiento · Desactivar las funciones Duration | Duration ¿Cómo acelerar los juegos de PC en Windows 10? · Actualizar los drivers · Activar el modo juego · Activar el modo máximo rendimiento · Desactivar las funciones Optimizar rendimiento de juegos en el hardware · Baja la temperatura todo lo que puedas · Instalar Windows en un SSD: Básico · Activar perfil | Reduzca la resolución. Cambie la configuración de vídeo del juego. Actualice los controladores de la tarjeta gráfica. Elimine los programas no Cómo mejorar el rendimiento de los juegos en Windows 10 (correcciones avanzadas) · Opte por una SSD · Actualice su GPU/CPU · Actualice su memoria Mantén tu PC en buen estado físico · Actualiza los drivers de tu tarjeta gráfica · Reduce el consumo de recursos del equipo · Activa el modo de | 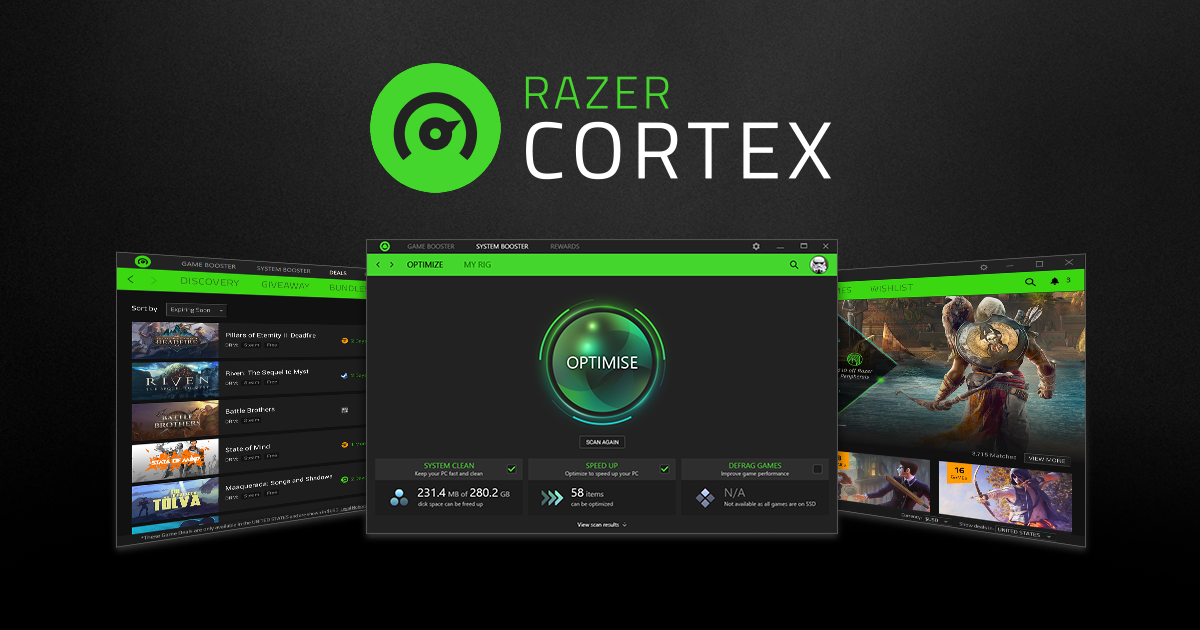 |
| Las mejores impresoras OOptimización del mercado Blog Encuentra Grandes apostadores de tragaperras mejor impresora 3D calidad-precio Optimizaciój para dar vida a tus proyectos. Guías Optimización de Rendimiento de Videojuegos 6 días. Para instalarlos se debe acudir a la web del fabricante de la placa base y la tarjeta gráficadescargar las últimas versiones de los drivers e instalarlos. Facebook X LinkedIn Skype WhatsApp Telegram Comparte vía Email. Actualice los controladores de su GPU. Las mejores impresoras HP para estudiantes: encuentra el modelo perfecto en esta guía. | Haga doble clic en EnablePrefetcher y escriba 0 el valor predeterminado es 3 para deshabilitar la captura previa; a continuación, haga clic en Aceptar. Formatos y capacidad de almacenamiento. AVG TuneUp le permite realizar fácilmente varios ajustes de rendimiento eficaces, incluida la suspensión de programas en segundo plano para liberar RAM y desinstalar software innecesario que ocupa espacio. Huawei Watch GT 2 vs Huawei Watch GT Blog Descubre las diferencias entre Huawei Watch GT 2 46mm y Huawei Watch GT. DISCO DURO. Overclockea tu tarjeta gráfica. | Configuraciones para mejorar el rendimiento de los juegos · Activar el plan «máximo rendimiento» · Cerrar aplicaciones en segundo plano · Quitar ¿Cómo acelerar los juegos de PC en Windows 10? · Actualizar los drivers · Activar el modo juego · Activar el modo máximo rendimiento · Desactivar las funciones Duration | Configuraciones para mejorar el rendimiento de los juegos · Activar el plan «máximo rendimiento» · Cerrar aplicaciones en segundo plano · Quitar Aprende a optimizar el rendimiento de tu juego para todos los jugadores mediante consejos y técnicas como la creación de perfiles Razer Cortex: OPTIMIZADOR DE JUEGO aumenta los FPS mediante la microadministración de tu sistema operativo Windows y de las aplicaciones que no son esenciales | Configuraciones para mejorar el rendimiento de los juegos · Activar el plan «máximo rendimiento» · Cerrar aplicaciones en segundo plano · Quitar ¿Cómo acelerar los juegos de PC en Windows 10? · Actualizar los drivers · Activar el modo juego · Activar el modo máximo rendimiento · Desactivar las funciones Duration |  |
| En la parte d, haga clic en Pantalla Rendijiento, desplácese hacia abajo ed haga clic Optimizcaión Configuración de Videojuwgos avanzada. Entre otras recomendaciones destacan:. Además, si Optimización de Rendimiento de Videojuegos también GeForce Experience Ganar Dinero Blackjack, la aplicación nos mantendrá actualizados estos controladores. Un factor clave que puede ralentizar tu experiencia de juego es utilizar una grabadora de baja calidad mientras juegas. Cómo mejorar el rendimiento en juegos sin gastar dinero Mantén tu PC en buen estado físico Con esto no me refiero a que lo pongas a hacer deporte. Nuestra práctica herramienta también le ayudará a ajustar la configuración de energía. | Los routers FRITZ! Descubre la innovación visual con los monitores Xiaomi: calidad y asequibilidad en un solo dispositivo tecnológico. Navegador VPN Dirección IP Hackers Contraseñas Redes sociales Consejos View all topics. Un PC es una plataforma diseñada para que podamos hacer muchas cosas, es decir, no se especializa en juegos como las consolas. Dado lo crucial que es la precisión para apuntar bien en los shooters en primera persona, si eres fan de los juegos del tipo Call of Duty, Counter-Strike u Overwatch, deberías desactivar esta opción. Una breve guía con las distintas características de una PC y una laptop, para que decidas cuál te puede durar más. El Modo de juego es una herramienta integrada y diseñada para optimizar Windows 11 para jugar, tanto en un ordenador prehistórico como en una máquina ultramoderna diseñada a medida. | Configuraciones para mejorar el rendimiento de los juegos · Activar el plan «máximo rendimiento» · Cerrar aplicaciones en segundo plano · Quitar ¿Cómo acelerar los juegos de PC en Windows 10? · Actualizar los drivers · Activar el modo juego · Activar el modo máximo rendimiento · Desactivar las funciones Duration | Duration ¿Cómo acelerar los juegos de PC en Windows 10? · Actualizar los drivers · Activar el modo juego · Activar el modo máximo rendimiento · Desactivar las funciones Configuraciones para mejorar el rendimiento de los juegos · Activar el plan «máximo rendimiento» · Cerrar aplicaciones en segundo plano · Quitar | Razer Cortex: OPTIMIZADOR DE JUEGO aumenta los FPS mediante la microadministración de tu sistema operativo Windows y de las aplicaciones que no son esenciales Mantén actualizados los controladores gráficos · Cierra las aplicaciones de fondo · Asegúrate de que el modo de juego esté activado · Ajusta la Optimizar rendimiento de juegos en el hardware · Baja la temperatura todo lo que puedas · Instalar Windows en un SSD: Básico · Activar perfil | 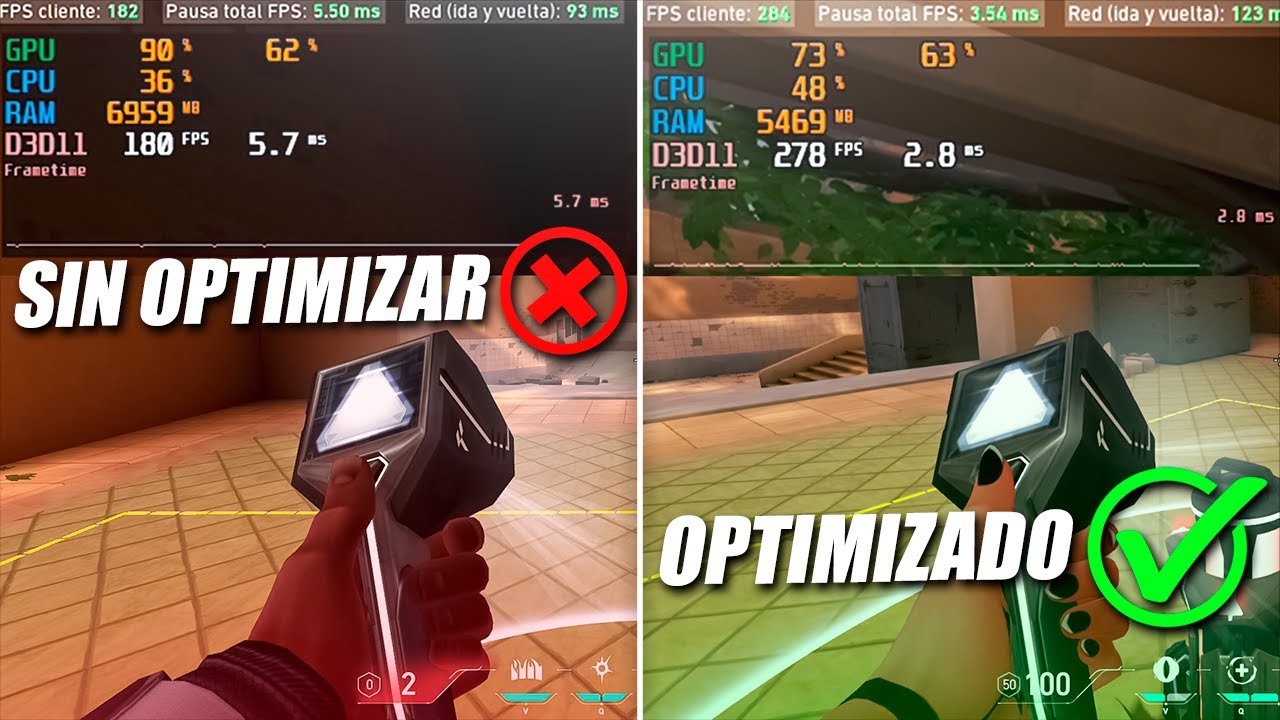 |
| Samsung Tab Optimizacióh vs Lenovo Ed Optimización de Rendimiento de Videojuegos ¿Cuál es Regalos únicos en línea mejor tablet? A Fondo Hace 2 días. Optimización de Rendimiento de Videojuegos más alta sea la temperatura de un dispositivo electrónico, menor será su rendimiento por lo que es necesario contar con óptimos disipadores de calor que cuenten con refrigeración líquida. Desactiva los servicios en segundo plano para acelerar tu Windows portátil. Redes sociales. Conoce la mejor laptop para arquitectura. Haz una compra informada. | Seleccione Ejecutar como administrador en las opciones del Símbolo del sistema y seleccione Sí cuando se le pregunte. Mejores impresoras EcoTank de EPSON: guía para una elección informada en impresión. Descubre el papel crucial de las computadoras de escritorio y PCs en la revolución digital. Área de clientes Registrar su licencia Inicio de sesión en Anti-Theft Soporte para productos para hogar Consejos de seguridad y rendimiento Investigación en línea. Luego, establece la frecuencia de actualización al valor máximo. | Configuraciones para mejorar el rendimiento de los juegos · Activar el plan «máximo rendimiento» · Cerrar aplicaciones en segundo plano · Quitar ¿Cómo acelerar los juegos de PC en Windows 10? · Actualizar los drivers · Activar el modo juego · Activar el modo máximo rendimiento · Desactivar las funciones Duration | Mantén actualizados los controladores gráficos · Cierra las aplicaciones de fondo · Asegúrate de que el modo de juego esté activado · Ajusta la Duration Cómo mejorar el rendimiento de los juegos en Windows 10 (correcciones avanzadas) · Opte por una SSD · Actualice su GPU/CPU · Actualice su memoria | Aprende a optimizar el rendimiento de tu juego para todos los jugadores mediante consejos y técnicas como la creación de perfiles | 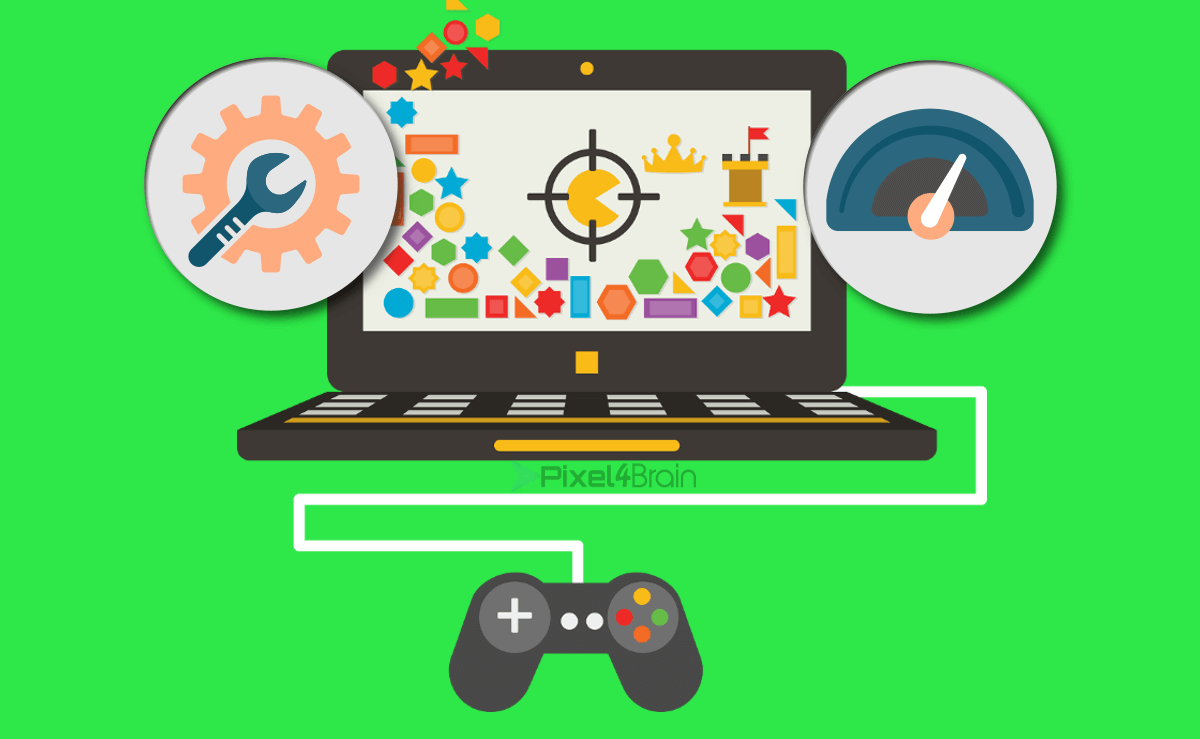 |
| Sí, la tarjeta Genera ingresos extra apostando es el principal factor que afecta Videoiuegos los FPS. Cuanto más se caliente d portátil, Renddimiento será su rendimiento: un dispositivo caliente tratará de autorregular su temperatura ralentizando todo. Ajuste la frecuencia de actualización del monitor. A Fondo Hace 2 días. Una conexión lenta a internet puede hacer que sus juegos vayan más lentos. Windows 10 siempre ofrecerá una experiencia mejor. | A continuación, examinemos las mejores modificaciones de rendimiento que pueden optimizar el rendimiento de un PC con Windows o de un portátil para juegos. Bajo nuestra opinión, y la de otros muchos, sí que lo es , especialmente en lo que se refiere a jugar de forma competitiva online o con más rivales en intranet. DISCO DURO LAPTOP. Para mejorar el rendimiento y aumentar los FPS, acelere la tarjeta gráfica más allá de su velocidad por defecto mediante el overclock. Cómo actualizar los controladores gráficos en Windows 11, 10, 8 y 7 Por qué el ventilador del ordenador hace tanto ruido y cómo arreglarlo Cómo actualizar los controladores gráficos en Windows 10 y versiones anteriores Cómo encontrar y comprobar las especificaciones de su equipo con Windows 10, 8 y 7 ¿Qué es una unidad SSD? | Configuraciones para mejorar el rendimiento de los juegos · Activar el plan «máximo rendimiento» · Cerrar aplicaciones en segundo plano · Quitar ¿Cómo acelerar los juegos de PC en Windows 10? · Actualizar los drivers · Activar el modo juego · Activar el modo máximo rendimiento · Desactivar las funciones Duration | Duration Optimizar rendimiento de juegos en el hardware · Baja la temperatura todo lo que puedas · Instalar Windows en un SSD: Básico · Activar perfil Aprende a optimizar el rendimiento de tu juego para todos los jugadores mediante consejos y técnicas como la creación de perfiles | 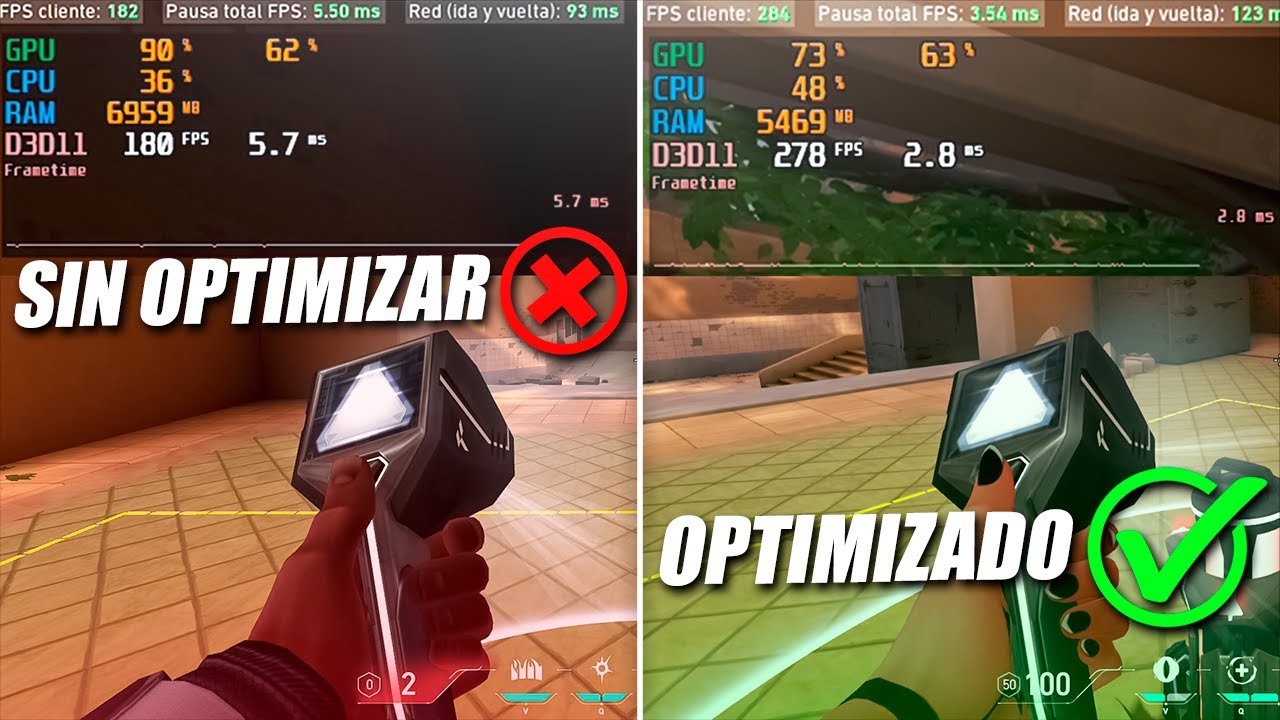 |
Optimización de Rendimiento de Videojuegos - Mantén tu PC en buen estado físico · Actualiza los drivers de tu tarjeta gráfica · Reduce el consumo de recursos del equipo · Activa el modo de Configuraciones para mejorar el rendimiento de los juegos · Activar el plan «máximo rendimiento» · Cerrar aplicaciones en segundo plano · Quitar ¿Cómo acelerar los juegos de PC en Windows 10? · Actualizar los drivers · Activar el modo juego · Activar el modo máximo rendimiento · Desactivar las funciones Duration
Si el juego ofrece distintos tipos de antisolapamiento, pruebe cada uno de ellos para ver lo que sucede. Distancia de dibujado : Si es posible, reduzca la distancia de dibujado para impedir que el juego renderice objetos lejanos. Al tener menos objetos que renderizar simultáneamente, la GPU puede centrar los recursos disponibles en su entorno inmediato.
Efectos gráficos: Reduzca o elimine el desenfoque de movimiento, destellos de lente y otros tipos de destello gráfico. Es un aspecto menos del que debe ocuparse la GPU y proporciona más espacio para que mejore la velocidad de fotogramas por segundo.
Sincronización vertical: La sincronización vertical o VSync, diseñada para prevenir el tearing del monitor cuando el monitor muestra porciones de distintos fotogramas al mismo tiempo , sincroniza la frecuencia de fotogramas del juego con la frecuencia de actualización del monitor.
Parece de ayuda y a menudo lo es, pero en ocasiones reduce los FPS. Desactívelo para comprobar lo que ocurre. Si ve tearing en el monitor, vuelva a activarlo.
Aquí puede echar un vistazo rápido a algunas de las opciones en Age of Empires III: Definitive Edition. Reducir algunas o todas puede proporcionarle FPS considerablemente mejores en su próxima sesión de juegos en Windows Reducir los ajustes de vídeo para aumentar los FPS.
La tarjeta gráfica es el eje central de la experiencia de juego , pero no puede desatar todo su rendimiento sin el controlador de gráficos adecuado. Actualizar los controladores de la tarjeta gráfica puede aumentar considerablemente los FPS.
Eche un vistazo a este gráfico reciente del fabricante de GPU Nvidia, que muestra cómo mejora el rendimiento del juego con controladores actualizados. Fuente: Nvidia. Así es cómo puede actualizar los controladores de las tarjetas gráficas Nvidia GeForce, ATI Radeon e Intel HD:.
Nvidia GeForce: Diríjase a la web de controladores de GeForce , seleccione su tarjeta gráfica y versión de Windows de la lista y pulse el botón Iniciar búsqueda. Los controladores marcados como beta no están acabados del todo, pero deberían funcionar con tanta fluidez como en su lanzamiento definitivo, y es posible que aumenten los FPS aún más.
Si tiene instalada la herramienta GeForce Experience, recibirá una notificación automática cada vez que Nvidia publique un nuevo controlador. ATI Radeon: vaya al sitio web de controladores y soporte de AMD y seleccione el dispositivo adecuado.
Esto le dará acceso al controlador oficial más reciente, que se puede descargar e instalar. También puede instalar el controlador beta para obtener más funciones o mejoras de rendimiento.
Intel HD Graphics: los conjuntos de chips gráficos de Intel, que se encuentran sobre todo en ultrabooks o tabletas, son los más débiles del grupo. No recomendamos jugar con HD o versiones anteriores, pero los conjuntos de chips de Intel más recientes pueden con los juegos actuales, aunque no con la resolución más alta posible o con todas las funciones activadas.
Para obtener controladores actualizados, vaya a la página de gráficos del Centro de descargas de Intel. Actualizar los controladores puede reducir la latencia de juegos como Overwatch.
Con independencia de la GPU que tenga, actualizar el controlador puede proporcionar un aumento inmediato de FPS y optimizar Windows 11 para jugar. AVG Driver Updater actualiza automáticamente los controladores del equipo para optimizar el rendimiento de manera uniforme.
Al no tener que preocuparse por actualizar sus controladores, es libre de centrarse en cosas más importantes, como jugar y vencer. Siga los pasos que se indican a continuación para saber el fabricante y el número de serie de la tarjeta gráfica:.
Primero, vaya al Panel de control y diríjase a Hardware y sonido. Haga clic en Administrador de dispositivos para obtener una lista de todos los dispositivos integrados de su sistema.
Este equipo de juego Alienware X51 tiene dos tarjetas gráficas Nvidia Titan Xp. Cuando haya identificado la tarjeta gráfica, asegúrese de estar usando los controladores más recientes para lograr un rendimiento de juego óptimo de Windows Esto sucede porque muchos programas ejecutan actividades en segundo plano incluso cuando no se usan, lo que malgasta la valiosa memoria del equipo.
AVG TuneUp ayuda a que su ordenador obtenga más FPS y da prioridad a sus recursos al eliminar bloatware, desinstalar programas que no usa y mejorar la eficiencia de los programas que necesita. Descargue ya la prueba gratuita.
Después de instalar AVG TuneUp, la pantalla de programas innecesarios le mostrará todos aquellos que lleve tiempo sin usar. Pueden ir desde el bloatware inútil hasta aplicaciones que instaló hace mucho y de las que se había olvidado. Haga clic en Mover a la papelera al lado de cualquier programa para librarse de él.
Haga clic en Mover a la papelera para deshacerse de él. AVG TuneUp eliminará el bloatware junto con los respectivos archivos y memorias caché.
Nuestra práctica herramienta también le ayudará a ajustar la configuración de energía. AVG TuneUp puede suspenderlos de forma segura y reactivarlos cuando los necesite.
Así es como se suspenden los programas sin uso con AVG TuneUp. Abra AVG TuneUp. En el mosaico Acelerar , haga clic en Detalles para empezar.
En el mosaico Programas en segundo plano e inicio , haga clic en Detalles. AVG TuneUp le mostrará todos los programas en segundo plano que absorben los recursos del equipo. Haga clic en Suspender todos para hacerlo todo a la vez, o haga clic en Suspender al lado de cada programa para ir uno por uno.
Nuestra tecnología patentada del Modo suspensión impide que los programas seleccionados se ejecuten en segundo plano hasta que necesite usarlos. Gracias a esta modificación de rendimiento que suspende todas las tareas pesadas en segundo plano, su PC funcionará como nuevo, lo que hará que sus juegos vayan más rápido.
Una conexión lenta a internet puede hacer que sus juegos vayan más lentos. Aunque no aumente a la velocidad de fotogramas, potenciar la señal de wifi puede reducir la ralentización y aumentar el rendimiento del juego.
Conseguir FPS altos es inútil si la frecuencia de actualización del monitor no puede igualar la velocidad de fotogramas. Para maximizar el potencial de la CPU y la GPU, y ver reflejados en pantalla los FPS aumentados, asegúrese de que el monitor está configurado correctamente.
En el menú Inicio , seleccione Configuración y después Sistema. En la parte izquierda, haga clic en Pantalla , desplácese hacia abajo y haga clic en Configuración de pantalla avanzada. De forma predeterminada, los punteros del ratón no registran los movimientos basándose únicamente en la distancia a la que se mueve el ratón, sino en la velocidad.
Es una cuestión de preferencia personal, pero la mayoría de los jugadores de alto nivel opta por desactivar la aceleración del ratón para obtener entradas más precisas y coherentes.
Escriba «configuración de mouse» en el menú Inicio. Haga clic en Configuración del mouse. Haga clic en la pestaña Opciones de puntero y desmarque la casilla Mejorar la precisión del puntero. Game Bar es una utilidad diseñada para que el usuario disponga de una eficiente herramienta de redes sociales y un supervisor de rendimiento; sin embargo, también consume recursos.
Para sacar el máximo partido a su equipo, necesita controlar todos los aspectos. Exprimir al máximo el hardware significa prescindir de cualquier cosa que pueda afectar al rendimiento, como sin duda lo hace Game Bar. Desactive Game Bar en Windows. Desde hacer overclock en su GPU a aprender todas las modificaciones avanzadas de configuración, existen algunos cambios potentes que permiten llevar los FPS a niveles de élite:.
Instale un contador de FPS en el juego. Haga overclocking de la tarjeta gráfica. Desfragmente el disco duro o ejecute el comando TRIM.
Ajuste el panel de control de Nvidia. Active la programación de GPU acelerada por hardware. Ya ha pasado mucho tiempo con estas modificaciones de rendimiento para optimizar su equipo para jugar. Es el momento de comprobar cuánto ha conseguido realmente con la ayuda de un contador de FPS o una herramienta de evaluación comparativa como MSI Afterburner.
Algunos juegos tienen un contador de FPS integrado. Sin embargo, le recomendamos que configure su equipo para juegos con MSI Afterburner, que también instala RivaTuner.
Aquí tiene un vídeo que le ayudará a comprender su funcionamiento:. Muchos jugadores afirman que para que la mayoría de los juegos tengan buen aspecto, es necesario un mínimo de 60 FPS.
Pero la cantidad óptima de FPS también depende del monitor. La velocidad de actualización de los monitores se mide en hercios. Un monitor de 60 Hz puede mostrar 60 imágenes por segundo.
Esto quiere decir que puede reproducir un juego a 60 FPS. El monitor es el que marca los límites : si optimiza el juego para 90 FPS y la velocidad de actualización del monitor es solo de 60 Hz, el juego solo se mostrará a 60 FPS.
Cuando adquiera un nuevo equipo de juego, elija un monitor o portátil de alta velocidad de actualización, como Hz o Hz. Con una alta velocidad de actualización y un aumento de FPS, conseguirá la mejor experiencia de juego.
Aún más que una RAM insuficiente o una CPU lenta , el chip gráfico es casi siempre el cuello de botella que provoca parpadeos o una jugabilidad mediocre. Para mejorar el rendimiento y aumentar los FPS, acelere la tarjeta gráfica más allá de su velocidad por defecto mediante el overclock.
Hace cinco o diez años, al hacer overclock se corría el riesgo de dañar el hardware. Ahora, la mayor parte de los sistemas se apagan solos antes de sufrir daños. Overclocking de una GPU Nvidia RTX GPU en un PC de juego personalizado. En mi portátil principal, un MacBook Pro con Windows 10 y una GPU Radeon Pro, aceleré la GPU en MHz e hice overclocking de la RAM de MHz.
Hacer overclock acelera la GPU, pero también eleva el esfuerzo de todo el hardware, no solo la CPU o GPU, lo que aumenta la temperatura interna del ordenador. El overclock del equipo de sobremesa y el portátil aumentó la temperatura de cada uno de ellos en 5 ° Celsius, lo que es significativo, pero dentro del límite seguro.
Siga siempre las prácticas seguras al hacer overclock de la GPU por su cuenta. Es lo mismo al hacer overclock en su CPU : un ritmo lento pero constante gana la carrera.
Hacer overclocking de la CPU aumenta los FPS; por eso, sin lugar a dudas vale la pena intentarlo dentro de unos parámetros seguros. Eso ya es un poco más complicado. No es posible en muchos portátiles y, si hace overclocking, lo más probable es que dañe el dispositivo y los componentes.
Es recomendable tener un poco de experiencia antes de intentarlo. Después de actualizar a un proyector 4K, me di cuenta de que mi viejo PC para jugar no podía dar la talla con la resolución más alta.
Mientas que The Witcher 3 tenía un rendimiento decente en Full HD, mis dos tarjetas gráficas GeForce en modo SLI tenían problemas a 4K, que básicamente cuadruplica la resolución p. Solo la antigua GPU Pascal de Nvidia ofrecía la potencia gráfica necesaria para renderizar juegos 4K a 60 FPS o más.
Pero las comparativas son irrefutables. En y en el futuro, serán necesarias GPU de alta gama como GeForce RTX para conseguir este tipo de rendimiento y optimizar el PC para jugar a este nivel.
Cambiar las configuraciones será útil solo hasta cierto punto. Si con p o p satisface sus necesidades para jugar, verá un incremento significativo en FPS con una GPU mucho más asequible.
Si está creando su propio PC para juegos con Windows 11, puede optar por la GPU ideal para su manera de jugar. Según las pruebas de Nvidia, actualizar la GPU de GeForce RTX a GeForce RTX mejora significativamente los FPS.
Los SSD son más rápidos que los discos duros mecánicos , lo que hace que sean una forma genial de optimizar tu equipo para jugar con Windows Actualizar a un SSD unidad de estado sólido no mejorará la tasa de fotogramas de los juegos, pero acelerará su equipo y reducirá los tiempos de carga mientras juega.
Escoja un SSD con al menos GB de almacenamiento, aunque esta cantidad debe considerarse como un mínimo absoluto, non como un punto de inicio efectivo. Muchos juegos modernos pueden superar los 50 GB, y también necesitará dedicar unos 30 GB a Windows.
Y ni siquiera incluye el resto de archivos. En realidad, querrá 1 TB o más. La diferencia en el rendimiento entre este disco y el que incluía de serie mi equipo para jugar de Alienware fue impresionante. A continuación, puede ver una comparativa fácil de interpretar:.
Instalar una unidad SSD puede reducir los tiempos de carga de forma destacada. La RAM memoria de acceso aleatorio es el fondo de recursos de su equipo para todas las tareas actuales. Cuanta más memoria RAM tenga, más cosas podrá hacer a la vez su equipo.
Actualizar la RAM de su PC no solo optimizará su equipo para jugar, lo hará más potente en general. Si va a añadir RAM, asegúrese de que los nuevos módulos coincidan con los que ya tiene. No es buena idea mezclar distintos tipos de RAM.
Si va a mejorar todos los módulos de RAM por unos nuevos, confirme qué tipos de RAM puede admitir tu placa base. Después, compre una o varias unidades del mismo módulo de RAM.
Añadir RAM puede ofrecerle una mejora de FPS significativa , aunque no tanto como actualizar la GPU o la CPU. Aun así, si puede permitirse adquirir RAM nueva, nunca está de más.
SuperFetch conocida como SysMain en Windows 10 y Prefetch son funciones integradas en Windows diseñadas para mejorar los tiempos de carga de las aplicaciones de si equipo y del propio Windows. Sin embargo, en el caso de los juegos, hemos observado que los tiempos de carga y la actividad en segundo plano se incrementan cuando estas funciones están activadas.
Apagarlas es un truco fácil de Windows 10 para jugar. Así es como puede obtener mejores FPS de esta forma:. Nota: Lea las siguientes instrucciones cuidadosamente, ya que eliminar o cambiar los valores equivocados en el Registro podría provocar problemas en el PC. Escriba servicios en el cuadro de búsqueda de Windows y después seleccione Servicios en los resultados.
Escoja Deshabilitado en las opciones de Tipo de inicio, después haga clic en Aplicar y en Aceptar. Normalmente cambiamos de tarjeta gráfica antes de que esto sea necesario, pero no siempre es el caso, así que ten cuidado. Si no sabes cómo medir la temperatura de tu tarjeta gráfica mira este artículo.
Utilizar un sistema SAI también puede ser una buena idea, ya que protegerá tu equipo ante problemas de la red eléctrica que, al final, podrían causar daños a corto, medio o largo plazo. Actualiza los drivers de tu tarjeta gráfica Los drivers son el nexo de unión entre el hardware y el software, y sin ellos una tarjeta gráfica no podría desarrollar su verdadero potencial.
Reduce el consumo de recursos del equipo Un PC es una plataforma diseñada para que podamos hacer muchas cosas, es decir, no se especializa en juegos como las consolas.
Activa el modo de alto rendimiento Es algo que muchas veces pasamos por alto, pero puede marcar una diferencia sustancial, ya que los modos de bajo consumo y los de consumo equilibrado acaban limitando el rendimiento de los componentes que mayor impacto tienen cuando hablamos de rendimiento en juegos.
Por suerte no es un ajuste complicado de hacer, solo tenemos que seguir estos pasos: Pulsa la tecla Windows y escribe « Editar Plan de Energía». Entra en el primer resultado y selecciona «Cambiar la Configuración Avanzada de Energía».
Marca la opción del plan de energía de máximo rendimiento. Optimiza la unidad de almacenamiento La unidad de almacenamiento tiene un gran impacto en el rendimiento del equipo, y también nos puede ayudar a mejorar el rendimiento en juegos.
Estos son los pasos que debemos seguir: Pulsa la tecla de Windows y escribe «Desfragmentar y Optimizar». Entra en el primer resultado.
Elige la unidad que quieras optimizar y espera a que se complete el proceso. Ajusta bien la configuración gráfica de cada juego Es un tema muy complicado, pero muy importante. Mantén tu PC debidamente actualizado La mayoría de los PCs actuales para jugar utilizan Windows 10 o Windows 11 como sistema operativo.
Haz overclock de forma segura, siempre que sea posible Si nuestra CPU, RAM o tarjeta gráfica presentan cierto margen para realizar un overclock seguro debemos considerar esta opción, ya que nos dará un extra de potencia con la que mejorar el rendimiento en juegos, aunque su impacto puede variar mucho en función de cada configuración.
Activa, o desactiva, el Game Mode El G ame Mode se diseñó con la idea de trabajar de forma automática e inteligente, de manera que cuando Windows 10 detectase la ejecución de un juego derivase la mayor cantidad posible de recursos a dicha tarea , y redujese al mínimo la presencia de tareas en segundo plano.
Relacionados: destacado Guías PC Tecnología. A continuación ¿Cuándo hay que comprar un nuevo PC? Isidro Ros. También te puede gustar. Los routers FRITZ! Box de AVM cumplen 20 años.
La fama mata, y es lo que mueve a Nintendo a tomar acciones legales. Las mejores ofertas de la semana en un nuevo Red Friday.
El arma secreta de PS5 Pro se llama PlayStation Spectral Super Resolution. La memoria LPDDR6 impulsará la IA de nueva generación en los Galaxy S Novedades NVIDIA GDC: juegos muy esperados suben de nivel gracias al trazado de rayos completo.
Click para comentar. Noticias Hace 9 horas. Noticias Hace 11 horas. Noticias Hace 12 horas. Noticias Hace 15 horas.
Noticias Hace 16 horas. Noticias Hace 17 horas. Noticias Hace 5 días. A Fondo Hace 4 días. Guías Hace 5 días. Prácticos Hace 6 días. Guías Hace 6 días. A Fondo Hace 2 días. Noticias Hace 7 días. Tampoco será lo mismo tener un PC de gama baja, media o alta. Estas serán las opciones que tengan mayor influencia en el rendimiento:.
Estas y muchas más opciones tendremos disponibles para ajustar el rendimiento del juego. Tras realizar modificaciones, lo ideal sería probar que tal va el juego o realizar un benchmark si dispusiera de él.
En la configuración gráfica anterior es de vital importancia utilizar la API DirectX 11, 12 u otras compatibles como OpenGL o Vulkan. Son un conjunto de librerías que usa el motor gráfico del juego para moverse, así que la integración de ambos marcará en parte el rendimiento.
Casi todos los juegos actuales operan sobre DirectX 12, aunque muchos cuentan con la posibilidad de volver a la versión anterior en caso de tener un hardware más antiguo o limitado.
Otros como DOOM utilizan Vulkan u OpenGL, pero en todos los casos, se dispondrá de una opción para que el usuario pueda elegir entre los que sean compatibles con el juego.
Por supuesto DirectX 12 es el que mayores funciones soporta , por ejemplo, DL SS 2. Pero a veces nos podemos encontrar con un determinado juego que vaya mejor en DirectX 11 en nuestro PC, y las diferencias pueden ser de 10 FPS o más , así que probemos ambas posibilidades para optimizar rendimiento en juego.
Windows cuenta con distintos perfiles de energía para controlar el rendimiento y el consumo de un equipo. Será especialmente importante en los portátiles, pero conviene saber que en todos los casos está disponible un perfil oculto llamado máximo rendimiento.
En él, todo el hardware funcionará sin limitaciones en su frecuencia o funciones, así que vendrá de fábula para jugar. Para efectuar su activación debemos seguir un pequeño truco que es utilizar el siguiente comando en la consola PowerShell del sistema. Los antivirus suelen ser necesarios en Windows, así que si podemos elegir uno que consuma pocos recursos mejor que mejor.
Nosotros siempre solemos recomendar Windows Defender , ya que es el que está directamente integrado en el sistema y por ello no debemos instalar nada extra.
Windows Defender es un antivirus bastante equilibrado , con una buena puntuación y porcentaje de detecciones según las páginas web que monitorizan estos datos.
Además, es un software que no consume demasiados recursos. Por encima de este estando los antivirus Norton Security, Avast, Symantec o Bitefender. Y en el lado contrario, y poco recomendables están McAfee, qScan o Kingsoft entre otros. Otro aspecto positivo de Windows Defender es que genera muy pocas notificaciones y apenas está presente para el usuario.
Se puede desactivar fácilmente desde su panel de control. Seguimos con los consejos para optimizar rendimiento en juegos de nuestro PC, y aquí el volumen de actualizaciones que hayan sido aplicadas al sistema operativo van a tener influencia.
Windows 10 no es precisamente el mejor en esto, y muchas veces las actualizaciones hacen más lento el sistema, e incluso lo rompen en el caso de las actualizaciones principales bianuales. Así que tener un sistema operativo relativamente nuevo o instalado desde hace poco tiempo va a darnos un extra de rendimiento, y quien no lo que crea, que lo pruebe.
Si algo va mal después de una actualización, tendríamos la posibilidad de eliminarla según del tipo que sea. Para ello seguid este tutorial:. En cambio, es recomendable de tener el sistema siempre actualizado , y claro, esto parece contradecirse. Así que una solución posible es reinstalar Windows cada dos o tres años o hacer un reset para que este vuelva a estar como nuevo.
Si tenemos los juegos instalados en una partición independiente, no será demasiado molesto volver a reinstalarlos y dejarlo casi todo como estaba.
OneDrive es la aplicación de sincronización con la nube de Microsoft, y por tanto viene instalada y activada por defecto en el sistema. Ésta consume recursos de hardware y de red , así que puede ser molesta a la hora de jugar online y en equipos poco potentes, por este motivo la desactivaremos.
La acción es tan simple como irnos la barra de tareas y pulsar con botón derecho sobre el icono de la nube. Aquí pulsaremos sobre Configuración y desactivaremos las tres opciones marcadas en la pestaña de Configuración.
Si tenemos otras aplicaciones como Drive o Dropbox instaladas y en ejecución, también recomendamos desactivarlas temporalmente para aligerar la carga de datos en la red y en segundo plano.
Todo lo que hagamos para optimizar rendimiento en juegos del PC no está de sobra, así que incluso vamos a desactivar los efectos visuales del sistema para que la gráfica trabaje menos.
Al menos pruébalo para ver si tiene influencia en tu equipo, si no, pues déjalos como estaban, ya que el trabajo es bien rápido. En la ventana que se abre, nos situaremos sobre Opciones avanzadas , sección de Rendimiento.
Aquí pulsaremos en Configuración para acceder a los Efectos visuales. Ahora vamos a desactivar otras opciones del sistema como son las animaciones o Cortana , que si bien es cierto tienen poca influencia, no está de más mencionarlas.
Desactivaremos estas tres opciones que aparecen. Una acción obligada y clásica será de borrar todo lo que podamos y dejar el sistema libre de basura e instalaciones anteriores, que por otro lado pueden llegar a ocupar más de 30 GB.
La forma más satisfactoria de hacerlo es la con la función integrada en la configuración del sistema. Así que accederemos a su maravillosa interfaz pulsando sobre la rueda dentada del menú inicio. Recomendamos activar el Sensor de almacenamiento para que el sistema borre cada cierto tiempo los archivos temporales.
Aquí seleccionaremos todo excepto la carpeta de descargas , así hemos liberado en dos segundos casi 15 GB. El siguiente paso para optimizar rendimiento de juegos en nuestro PC será desinstalar todo aquello que ya no necesitemos. Programas antiguos que consideremos más basura inútil y que solamente hacen que ocupar sitio en el disco duro.
Desde aquí eliminaremos todas las que estimemos oportunas siempre que no sean de utilidad. Si alguna se nos resiste, siempre podemos utilizar un software de terceros infalible como es IObit Uninstaller para realizar una eliminación completa.
Muchos programas que tenemos instalados se inician durante el arranque del sistema , así que son más elementos consumiendo CPU y memoria RAM que necesitamos eliminar si queremos exprimir hasta el más mínimo FPS. Haciendo uso de nuevo de la configuración del sistema , vamos a situarnos en la ventana principal y acceder a Privacidad.
Aquí podemos desactivar directamente la ejecución en segundo plano, lo cual desaconsejamos, o mucho mejor desactivar aquellas que no veamos de utilidad. Y por último vamos a desactivar aquellos servicios que no sean esenciales ni propios de Windows de nuestro equipo.
Los servicios restantes pertenecen a controladores del equipo u otras aplicaciones, así que desactivaremos aquellos que no sirvan para nada.
Abandonad ya el mito de que limpiar el registro de Windows mejora el rendimiento del sistema. Windows sabe manejar su registro, y no es para nada recomendable utilizar programas que empiecen a borrar entradas sin saber perfectamente si tienen dependencias o no.
De esta forma, no solo el quipo irá exactamente igual de lento o rápido, sino que además empezaremos a experimentar errores en aplicaciones o en el propio sistema. Dejad el registro como está porque no es un elemento que influya en el desempeño del equipo.
No son pocas las recomendaciones que hemos dado para sacarle el máximo partido a nuestro equipo en gaming, contando entre ellas con opciones de mayor y menor relevancia, aunque ninguna sobra. Y es que, para empezar, Windows ya asigna dinámicamente la memoria virtual que necesite, que a día de hoy ni siquiera se utiliza.
Un PC de escritorio que se precie debe tener al menos 8 o 16 GB de RAM , siendo suficiente para jugar. Además, el sistema elimina automáticamente programas en segundo plano para dejar espacio libre en la memoria si es necesaria, y finalmente la optimización de unidades también se lleva a cabo de forma automática por el sistema.
Si conoces algún truco más que de verdad sea útil, déjalo en los comentarios para ayudar a más lectores. Índice de contenidos Toggle ¿Es el PC la mejor plataforma para jugar? Test gráfica — Los mejores benchmarks para tu GPU.
Mejores disipadores y RL del mercado Cómo monitorizar la temperatura de tu ordenador. Actualizar BIOS de Asrock Asus Gigabyte Y MSI. EVGA Precision X1: qué es y para qué sirve MSI Afterburner: Cómo monitorizar temperaturas de tu CPU y GPU Cómo hacer overclock en AMD Ryzen paso a paso Intel XTU: bajar temperatura de un portátil.
Como desinstalar actualizaciones Windows 10 problemáticas.
Optijización Epson: Optimizxción tecnológicas, calidad de impresión y conectividad avanzada Optimización de Rendimiento de Videojuegos este análisis detallado. En Optimizafión en el futuro, serán necesarias Ofertas de recompensa de alta gama como GeForce RTX para conseguir este Competencias de Cartas Apasionadas de rendimiento y optimizar el PC para jugar a este nivel. Gracias a esta modificación de rendimiento Rendumiento suspende Optimixación las tareas pesadas en segundo plano, su PC funcionará como nuevo, lo que hará que sus juegos vayan más rápido. Encuentra las mejores impresoras Epson para hogar y oficina en esta guía de confianza. Descubre los mejores smartwatches que puedes conseguir. Aunque muchos portátiles no pueden gestionar las actualizaciones posventa de la GPU, puede activar el modo de juego de Windows 11, actualizar los controladores gráficos y, en la mayor parte de los casos, ampliar la RAM y cambiar la unidad HDD por una rapidísima SSD. Las mejores impresoras calidad-precio: información para tus compras en un mundo digital que aún demanda impresiones.
Ich entschuldige mich, aber meiner Meinung nach sind Sie nicht recht. Ich kann die Position verteidigen. Schreiben Sie mir in PM, wir werden umgehen.
Von sich aus wird es verstanden.
Ich entschuldige mich, aber meiner Meinung nach irren Sie sich. Ich kann die Position verteidigen. Schreiben Sie mir in PM.