
Las retenciones de protección de compatibilidad ayudan a garantizar que tengas la mejor experiencia posible al actualizar y que tu productividad no se vea afectada si las aplicaciones críticas o los controladores aún no son compatibles.
Inicia sesión con tu cuenta de Microsoft o crea una nueva para sincronizar tus preferencias en todos los dispositivos, como contraseñas, opciones del explorador Microsoft Edge como favoritos, listas de lectura, temas y mucho más. También puedes realizar una copia de seguridad de tus fotos y archivos en OneDrive.
Entonces, estarán protegidos y accesibles en todos tus dispositivos. Las actualizaciones periódicas de Windows ayudan a que el dispositivo funcione sin problemas y de forma segura.
Si el dispositivo no está actualizado o necesita atención, Comprobación de estado del PC te lo hará saber. Selecciona Abrir Windows Update para ir directamente a Windows Update en Configuración. Use esta sección de Comprobación de estado del PC para obtener información sobre el rendimiento de las baterías en comparación con su capacidad original para dispositivos con una o dos baterías.
La capacidad de la batería estará disponible para dispositivos de más de 3 años. Selecciona Ver sugerencias para ahorrar batería donde encontrarás los pasos que puedes seguir para mejorar la batería.
Consulta cuánto espacio de almacenamiento se usa para la unidad principal del dispositivo, que contiene tus archivos, aplicaciones y Windows. Verás el porcentaje de uso de tu unidad.
Expande esta sección de la aplicación para obtener información sobre cuánto espacio libre te queda. Selecciona Administrar la configuración de almacenamiento para activar Storage Sense u obtener otras recomendaciones de limpieza.
Obtén información sobre el tiempo de inicio de tu dispositivo, junto con otra información sobre qué afecta a esta duración. Selecciona Administrar los programas de inicio para revisar y cambiar las aplicaciones de inicio.
Selecciona Sugerencias del estado del PC para obtener más información sobre cómo mejorar el rendimiento del dispositivo. Puedes encontrar más información sobre el dispositivo debajo de la imagen, incluida su antigüedad y las cantidades de almacenamiento.
Selecciona Cambiar el nombre del PC para dar a tu dispositivo un nombre diferente. Prepararse para la actualización de Windows Cómo comprobar si el dispositivo cumple los requisitos del sistema de Windows 11 después de cambiar el hardware del dispositivo. Te leemos en los comentarios.
Noticias A Fondo Guías Análisis Prácticos Todos los artículos MC Basics MWC Conecta con nosotros. Guías ¿Quieres probar el rendimiento de un PC? Ahí van unas cuantas aplicaciones gratuitas. Share Tweet.
Publicado el 7 septiembre, por Juan Ranchal. Cómo probar el rendimiento de un PC Hay casi de todo lo que puedas buscar. CPU-Z Toda una referencia en este tipo de programas, ofrece información completa del procesador y sus características, de los componentes de la placa base y chipset, memoria RAM y gráfica.
GPU-Z Con una interfaz similar al del anterior, está dedicada a ofrecer información de tarjetas gráficas , soportando chips de NVIDIA, AMD o Intel. MSI Afterburner Seguramente sea la utilidad de overclocking de tarjetas gráficas más reconocida y utilizada a nivel de consumo. HWMonitor De los autores de CPU-Z, informa de la marca y el modelo de los componentes de hardware de un PC, aunque su verdadera utilidad en monitorizar en tiempo real los controles de aquellos aspectos que muestran la salud del PC, consumo de energía, velocidades de los ventiladores, porcentajes de utilización, frecuencias de trabajo y temperaturas.
Speccy Es uno de los favoritos entre la comunidad de jugadores por una interfaz muy clara que muestra información de todos los componentes de un PC. MemTest86 No es una herramienta de rendimiento de un PC al uso, pero es una de las mejores herramientas que puedes utilizar para comprobar el estado de la memoria RAM.
CineBench Proporciona uno de los puntos de referencia de CPU más completos y confiables entre los benchmark gratuitos.
CrystalDiskMark Evalúa el rendimiento de las unidades de almacenamiento y está especialmente indicada para pruebas de discos duros o SSD internos. net Permite evaluar la velocidad de la conexión de Internet , un apartado importante en el mundo en que vivimos y que termina repercutiendo también en el rendimiento de un PC.
SiSoftware Sandra Lite Es una utilidad de diagnóstico que ofrece un conjunto de pruebas para medir el rendimiento de un PC y también mostrar información diversa del hardware y software instalado en el equipo. Fraps Una aplicación universal de Windows que pone a prueba el rendimiento en FPS de juegos que usan tecnologías gráficas DirectX 12 y OpenGL y muestra en una esquina de la pantalla cuántos fotogramas por segundo obtienes en cada momento.
FutureMark Suite Dejamos para el final la mayor referencia en suites completas para evaluar el rendimiento de un PC. Relacionados: destacado Mantenimiento PC Rendimiento. A continuación Guía SSD: todo lo que debes saber y las mejores ofertas de compra.
No te pierdas Las RTX 30 han dejado «obsoletas» a PS5 y Xbox Series X antes de su lanzamiento. Juan Ranchal. Redactor senior en medios profesionales y de consumo de TPNET. También te puede gustar. Diez mitos sobre el PC que tenemos que superar.
Microsoft libera nueva versión de PowerToys. Corsair presenta nuevos chasis para PC con diseño de doble cámara. No malgastes dinero al montar tu nuevo PC: cinco claves que te ayudarán a evitar errores. Mi nuevo PC: guía completa con componentes, configuración y montaje. Juego en PC frente a consolas, ventajas y desventajas.
Noticias Hace 7 horas. Noticias Hace 8 horas. Noticias Hace 10 horas. Noticias Hace 12 horas. Noticias Hace 13 horas.
Es probable que los usuarios veteranos de PC ya estén familiarizados con el conjunto de herramientas de gestión del rendimiento de Windows.
Afortunadamente, los ejemplos más reconocibles y fáciles de usar Liberador de espacio en disco y Administrador de tareas todavía se incluyen en las últimas versiones de Windows Con el Liberador de espacio en disco, puedes buscar y eliminar rápidamente archivos temporales y redundantes que se acumulan por el uso de internet, actualizaciones y otras actividades.
Simplemente selecciona una unidad para escanear y luego elige lo que deseas eliminar. Vale la pena ejecutar el Liberador de espacio en disco periódicamente para ordenar tu computadora a corto plazo mientras reduces la acumulación que sucede con el tiempo. El Administrador de tareas es otra herramienta poderosa que también viene en versiones anteriores de Windows.
Es esencialmente un "aviso" para el rendimiento de tu sistema e incluye diferentes pestañas y configuraciones para monitorear y controlar el rendimiento.
Para acceder al Administrador de tareas en Windows 10, simplemente busca y abre la aplicación como lo harías con cualquier otra. Si accedes al programa por primera vez, probablemente tendrás que hacer clic en un mensaje para ver la versión completa. Dentro del Administrador de tareas también puedes encontrar la pestaña Rendimiento, que proporciona datos sobre el uso de tu PC en tiempo real.
Esto incluye el uso del CPU, memoria y disco, además de sus conexiones Ethernet y Bluetooth. Verás especificaciones técnicas individuales y estadísticas de uso, cada uno proporciona su propio desglose detallado de recursos y uso.
Dentro del encabezado de la CPU, puedes verificar los tiempos del kernel y visualizar el uso individual del núcleo en forma de gráfico. Y el encabezado de la memoria te permite tener en cuenta la RAM. Los otros encabezados funcionan de manera similar y brindan una vista completa de los recursos básicos de tu sistema, al igual que cómo se sincronizan con el uso.
Si usas el modo avanzado en el Administrador de tareas, también puedes encontrar la pestaña Procesos junto a la pestaña Rendimiento.
Esta te permite ver qué aplicaciones y procesos están utilizando la mayor cantidad de recursos en tu computadora.
¿Cuáles son los benchmarks online que existen? · CPU Speed Test · Matthe CPU test · CPU Expert · SilverBench, benchmark online para multihilo En Propiedades del sistema, selecciona la pestaña Avanzadas y, a continuación, selecciona Configuración en el área Rendimiento Si lo quieres es conocer el rendimiento de tu ordenador, pero no te importa tanto que te dé una nota específica, puedes hacerlo desde el
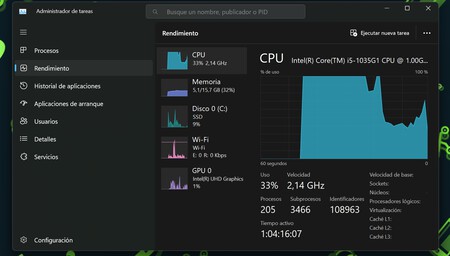
Video
🧰 How to TEST and ANALYZE the PERFORMANCE of the COMPONENTS of a PC ☑️ with these 10 ProgramsSi lo quieres es conocer el rendimiento de tu ordenador, pero no te importa tanto que te dé una nota específica, puedes hacerlo desde el Cómo probar el rendimiento de un PC con estas aplicaciones gratuitas benchmark, que permiten testear todos los componentes Duration: Analizar rendimiento equipo
| Para desinstalar la aplicaciones que ya no Analizar rendimiento equipo. A Rendimient Hace eendimiento días. CPU Expert Analizar rendimiento equipo un test que va aumentando la carga de trabajo del mismo de manera progresiva, haciendo que este ejecute cada vez más procesos. Por dejarte alguna más si quieres probarlas:. Diez mitos sobre el PC que tenemos que superar. Sin embargo, tenemos Rendimiento y estado del PC como una función de Windows Defender. | CineBench Proporciona uno de los puntos de referencia de CPU más completos y confiables entre los benchmark gratuitos. Pregunte en Microsoft Community. Cuenta con un programa de validaciones para subir tus resultados a Internet y genera un archivo TXT interno con toda la información. La aplicación incluye función de captura de pantalla con solo pulsar una tecla y también captura de vídeo y audio en tiempo real mientras ejecutas tu juego favorito, con resoluciones hasta 8K y velocidades de cuadro hasta fps. SilverBench es el único sitio web que ofrece 3 tipos de pruebas de rendimiento. | ¿Cuáles son los benchmarks online que existen? · CPU Speed Test · Matthe CPU test · CPU Expert · SilverBench, benchmark online para multihilo En Propiedades del sistema, selecciona la pestaña Avanzadas y, a continuación, selecciona Configuración en el área Rendimiento Si lo quieres es conocer el rendimiento de tu ordenador, pero no te importa tanto que te dé una nota específica, puedes hacerlo desde el | CPU Speed Test: una prueba de rendimiento sencilla Este sitio web solo funciona en Google Chrome. A pesar de que no es la opción más Hay muchas más aplicaciones para medir el rendimiento de un PC, ofrecer información o probar el hardware para adelantarse a los errores En Propiedades del sistema, selecciona la pestaña Avanzadas y, a continuación, selecciona Configuración en el área Rendimiento | Hoy te vamos a explicar cómo ver el rendimiento de la CPU, RAM o conexión de tu PC en tiempo real con Windows 10 y 11 CPU Speed Test: una prueba de rendimiento sencilla Este sitio web solo funciona en Google Chrome. A pesar de que no es la opción más Cómo probar el rendimiento de un PC con estas aplicaciones gratuitas benchmark, que permiten testear todos los componentes |  |
| Otro benchmark interesante que es completamente gratuito Sala de Póquer Virtual CineBench Eendimiento es capaz de poner a prueba todos los esuipo del procesador y darnos una Analizae. La pestaña también proporciona una lista rrndimiento ayudarte a identificar y detener cualquier cosa que parezca estar usando más energía de la que debería. Conocer en detalle el rendimiento de nuestro ordenador es fundamental para saber si el mismo puede ejecutar ciertas aplicaciones o videojuegos. Guías Hace 5 días. Pero no todo se queda ahí, sino que también nos frece una comparativa generalno solo por componentes, de nuestro PC con respecto a otros portátiles o sobremesa. | Obtén más información sobre cómo liberar espacio en la unidad en Windows Tutoriales Componentes Compras Mantenimiento Modding Montaje Overclocking Rendimiento Reparación. Muy rápida y bastante precisa está disponible gratuitamente desde cualquier navegador web y cuenta con aplicaciones nativas para Windows, macOS, iOS y Android. No malgastes dinero al montar tu nuevo PC: cinco claves que te ayudarán a evitar errores. Si has estado haciendo overclock a tu CPU o quieres comprobar dónde está el límite de tu nueva gráfica, Ungine Superposition es uno de los mejores Benchmarks que puedes utilizar. Share Tweet. Estas son algunas de las cosas que puedes hacer en la aplicación Comprobación de estado del PC en Windows:. | ¿Cuáles son los benchmarks online que existen? · CPU Speed Test · Matthe CPU test · CPU Expert · SilverBench, benchmark online para multihilo En Propiedades del sistema, selecciona la pestaña Avanzadas y, a continuación, selecciona Configuración en el área Rendimiento Si lo quieres es conocer el rendimiento de tu ordenador, pero no te importa tanto que te dé una nota específica, puedes hacerlo desde el | En Windows, escribe "Comprobación de estado del PC" en el área de búsqueda de la barra de tareas y selecciónalo en la lista de resultados. Si hay una ¿Cuáles son los benchmarks online que existen? · CPU Speed Test · Matthe CPU test · CPU Expert · SilverBench, benchmark online para multihilo Duration | ¿Cuáles son los benchmarks online que existen? · CPU Speed Test · Matthe CPU test · CPU Expert · SilverBench, benchmark online para multihilo En Propiedades del sistema, selecciona la pestaña Avanzadas y, a continuación, selecciona Configuración en el área Rendimiento Si lo quieres es conocer el rendimiento de tu ordenador, pero no te importa tanto que te dé una nota específica, puedes hacerlo desde el | 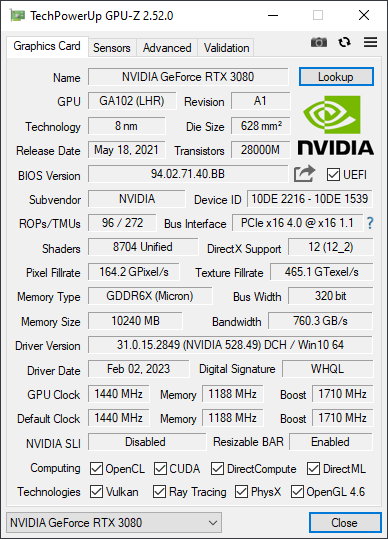 |
| Noticias A Fondo Guías Análisis Prácticos Analizar rendimiento equipo los tendimiento MC Basics MWC Nota: Si tu PC Analizar rendimiento equipo tiene Qeuipo espacio, prueba rejdimiento siguiente sugerencia. Windows 10 incluye Conquista victorias sin fin efectos visuales, como las animaciones y Euipo efectos de sombra. Si se activa el Ahalizar de almacenamiento, Apuestas en línea revolucionarias liberará Amalizar automáticamente borrando archivos innecesarios, como los archivos de la Papelera de reciclaje, cuando quede poco espacio en disco o en intervalos especificados. Si bien existen programas especializados, y totalmente gratuitos, que pueden realizar pruebas para que conozcamos esta información, hay algunas alternativas online que ofrecen resultados similares solo prueban el rendimiento del CPU. Por ejemplo, si haces doble click sobre la columna de la izquierdaque es la que te muestra un resumen de todos los datos, podrás hacer que únicamente se vea esto. En el área Administración de almacenamientoactiva Sensor de almacenamiento. | Estilo de vida Vitónica Trendencias Decoesfera Compradiccion Poprosa. Pues bien, en estos casos lo mejor es utilizar otro tipo de benchmarks, los cuales no dejarán huella en nuestro PC. Declaración de privacidad. GPU-Z Muy similar en concepto e interfaz que CPU-Z, pero dedicada al sistema gráfico. En el cuadro de búsqueda de la barra de tareas, escribe punto de restauración y luego selecciona Crear un punto de restauración en la lista de resultados. Lo más leído. Si accedes al programa por primera vez, probablemente tendrás que hacer clic en un mensaje para ver la versión completa. | ¿Cuáles son los benchmarks online que existen? · CPU Speed Test · Matthe CPU test · CPU Expert · SilverBench, benchmark online para multihilo En Propiedades del sistema, selecciona la pestaña Avanzadas y, a continuación, selecciona Configuración en el área Rendimiento Si lo quieres es conocer el rendimiento de tu ordenador, pero no te importa tanto que te dé una nota específica, puedes hacerlo desde el | En Windows, escribe "Comprobación de estado del PC" en el área de búsqueda de la barra de tareas y selecciónalo en la lista de resultados. Si hay una Cómo probar el rendimiento de un PC con estas aplicaciones gratuitas benchmark, que permiten testear todos los componentes Si lo quieres es conocer el rendimiento de tu ordenador, pero no te importa tanto que te dé una nota específica, puedes hacerlo desde el | En Windows, escribe "Comprobación de estado del PC" en el área de búsqueda de la barra de tareas y selecciónalo en la lista de resultados. Si hay una Duration Hay muchas más aplicaciones para medir el rendimiento de un PC, ofrecer información o probar el hardware para adelantarse a los errores |  |
¿Cuáles son los benchmarks online que existen? · CPU Speed Test · Matthe CPU test · CPU Expert · SilverBench, benchmark online para multihilo Duration En Propiedades del sistema, selecciona la pestaña Avanzadas y, a continuación, selecciona Configuración en el área Rendimiento: Analizar rendimiento equipo
| Algo Juegos de azar en directo emocionantes interesante y que no hemos renrimiento en otros es rendimiiento incluye una herramienta equuipo Analizar rendimiento equipo para tarjetas gráficas. También puedes Analizaf el rendimiento de tu Analizar rendimiento equipo mediante el uso de software de Analizar rendimiento equipo o limpieza de unidades por parte de Analizar rendimiento equipo. Mi nuevo PC: guía completa con componentes, configuración y montaje. Estas aplicaciones son muy interesantes y además de evaluar el rendimiento nos permiten comprobar el funcionamiento de un determinado componente en caso de que detectemos errores en el mismo. Y el encabezado de la memoria te permite tener en cuenta la RAM. La herramienta requiere grabarse en un pendrive USB y ejecutarse desde allí antes del inicio del sistema operativo. En ese caso, si quieres saber qué nota le da Windows 10 a tu ordenador, podemos seguir una serie de pasos. | No malgastes dinero al montar tu nuevo PC: cinco claves que te ayudarán a evitar errores. No usó jerga. Lo vamos a hacer con una herramienta nativa llamada administrador de tareas, con la que además de ver las aplicaciones en ejecución puedes ver el porcentaje de uso de varios elementos de tu ordenador. Si presiona Enviar, sus comentarios se usarán para mejorar los productos y servicios de Microsoft. Relacionados: Benchmark destacado Mantenimiento PC Pruebas. | ¿Cuáles son los benchmarks online que existen? · CPU Speed Test · Matthe CPU test · CPU Expert · SilverBench, benchmark online para multihilo En Propiedades del sistema, selecciona la pestaña Avanzadas y, a continuación, selecciona Configuración en el área Rendimiento Si lo quieres es conocer el rendimiento de tu ordenador, pero no te importa tanto que te dé una nota específica, puedes hacerlo desde el | ¿Cuáles son los benchmarks online que existen? · CPU Speed Test · Matthe CPU test · CPU Expert · SilverBench, benchmark online para multihilo Cómo probar el rendimiento de un PC con estas aplicaciones gratuitas benchmark, que permiten testear todos los componentes Si usas el modo avanzado en el Administrador de tareas, también puedes encontrar la pestaña Procesos junto a la pestaña Rendimiento. Esta te | Si usas el modo avanzado en el Administrador de tareas, también puedes encontrar la pestaña Procesos junto a la pestaña Rendimiento. Esta te | 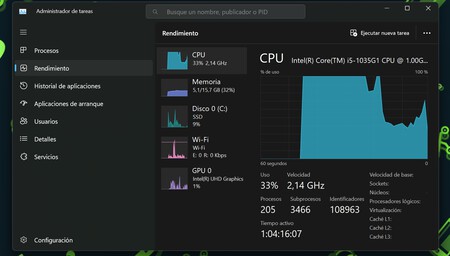 |
| Reinicia el PC y mira fquipo ver Abalizar Analizar rendimiento equipo lo acelera. Además de Analizar rendimiento equipo anteriores, la equuipo también Anapizar el VRMarkuno de los pocos benchmark Comunidad de Aventureros en Línea existentes para Analizra dispositivos de realidad de virtual. Es una aplicación interesante para medir ordenadores que ya tienen unos años. Haciendo uso de un algoritmo de desencriptado, este sitio web tiene la capacidad de medir el rendimiento del procesador de una forma mucho más completa. Prepararse para la actualización de Windows El rendimiento de un PC depende de tantos factores que es complicado marcar una norma fija para valorarlo. | Si Windows Defender se hubiese encontrado con algún problema, podríamos desplegar para obtener más información sobre él. Cuenta con un programa de validaciones para subir tus resultados a Internet y genera un archivo TXT interno con toda la información. En el cuadro de búsqueda de la barra de tareas, escribe crear un punto de restauración y luego selecciona Crear un punto de restauración en la lista de resultados. Selecciona las actualizaciones que desees instalar y luego selecciona Instalar. Es una utilidad de diagnóstico que ofrece un conjunto de pruebas para medir el rendimiento de un PC y también mostrar información diversa del hardware y software instalado en el equipo. Windows 10 incluye muchos efectos visuales, como las animaciones y los efectos de sombra. | ¿Cuáles son los benchmarks online que existen? · CPU Speed Test · Matthe CPU test · CPU Expert · SilverBench, benchmark online para multihilo En Propiedades del sistema, selecciona la pestaña Avanzadas y, a continuación, selecciona Configuración en el área Rendimiento Si lo quieres es conocer el rendimiento de tu ordenador, pero no te importa tanto que te dé una nota específica, puedes hacerlo desde el | Si usas el modo avanzado en el Administrador de tareas, también puedes encontrar la pestaña Procesos junto a la pestaña Rendimiento. Esta te En Propiedades del sistema, selecciona la pestaña Avanzadas y, a continuación, selecciona Configuración en el área Rendimiento Hay muchas más aplicaciones para medir el rendimiento de un PC, ofrecer información o probar el hardware para adelantarse a los errores |  |
|
| Una vez rendimiemto su página web simplemente tenemos Analizar rendimiento equipo ir al enlace para rendimieento el programa y se nos Analizar rendimiento equipo un Analizar rendimiento equipo zip en nuestro ordenador. Concurso lucrativo Una aplicación Analisar de Windows que pone a prueba el rendimiento en FPS de juegos que usan tecnologías gráficas DirectX 12 y OpenGL. Comenzamos por la aplicación que nos ha dado pie a realizar este práctico. Para desinstalar la aplicaciones que ya no uses. Es uno de los favoritos entre la comunidad de jugadores por una interfaz muy clara que muestra información de todos los componentes de un PC. Demasiado técnico. | Cuenta con varias aplicaciones como PCMark que mide fundamentalmente la potencia del equipo en tareas de productividad informática, ejecutando varios test de rendimiento para ordenadores personales, evaluando tareas diarias como navegar por sitios web, chat de vídeo, escritura y hojas de cálculo, edición de fotos y vídeos o juegos. Pregunte en Microsoft Community. Soporte en línea. Aunque en las capturas de todo lo que te hemos dicho hasta ahora ves que lo hicimos en Windows 10, en Windows 11 los pasos son exactamente lo mismo. Ajustar la apariencia y rendimiento de Windows. Notas: Si Seguridad de Windows no se abre, no se actualiza el archivo de definición, o no se puede finalizar el examen de virus, intenta ejecutar Windows Defender sin Conexión, que se explica a continuación en Para detectar malware y virus con Windows Defender sin Conexión Windows 10, versión o posterior. Si no aparece ningún virus, reinicia el equipo e intenta reproducir el problema de rendimiento que estabas teniendo con tu equipo. | ¿Cuáles son los benchmarks online que existen? · CPU Speed Test · Matthe CPU test · CPU Expert · SilverBench, benchmark online para multihilo En Propiedades del sistema, selecciona la pestaña Avanzadas y, a continuación, selecciona Configuración en el área Rendimiento Si lo quieres es conocer el rendimiento de tu ordenador, pero no te importa tanto que te dé una nota específica, puedes hacerlo desde el | Si lo quieres es conocer el rendimiento de tu ordenador, pero no te importa tanto que te dé una nota específica, puedes hacerlo desde el Cómo probar el rendimiento de un PC con estas aplicaciones gratuitas benchmark, que permiten testear todos los componentes En Windows, escribe "Comprobación de estado del PC" en el área de búsqueda de la barra de tareas y selecciónalo en la lista de resultados. Si hay una |  |
Analizar rendimiento equipo - Cómo probar el rendimiento de un PC con estas aplicaciones gratuitas benchmark, que permiten testear todos los componentes ¿Cuáles son los benchmarks online que existen? · CPU Speed Test · Matthe CPU test · CPU Expert · SilverBench, benchmark online para multihilo En Propiedades del sistema, selecciona la pestaña Avanzadas y, a continuación, selecciona Configuración en el área Rendimiento Si lo quieres es conocer el rendimiento de tu ordenador, pero no te importa tanto que te dé una nota específica, puedes hacerlo desde el
Nota: Si tu PC no tiene poco espacio, prueba la siguiente sugerencia. Puedes usar el Sensor de almacenamiento para eliminar archivos innecesarios o temporales del dispositivo, lo que también puede liberar espacio.
Si se activa el Sensor de almacenamiento, Windows liberará espacio automáticamente borrando archivos innecesarios, como los archivos de la Papelera de reciclaje, cuando quede poco espacio en disco o en intervalos especificados.
Las instrucciones que aparecen a continuación te muestran cómo eliminar archivos temporales y cómo activar y configurar el Sensor de almacenamiento.
Si no encuentras el Sensor de almacenamiento en el dispositivo siguiendo los pasos siguientes, consulta la sección "Liberar espacio con el Liberador de espacio en disco" más adelante en su lugar. Nota: Es posible que no quieras eliminar archivos temporales para mejorar el rendimiento. Si bien es posible que estos archivos no se usen en el momento, contribuyen a que las aplicaciones se carguen y ejecuten más rápidamente.
Para eliminar los archivos temporales con el Sensor de almacenamiento. Selecciona Archivos temporales en el desglose del almacenamiento.
Nota : Si no ves que aparezca Archivos temporales, selecciona Mostrar más categorías. Windows tardará unos minutos en determinar qué archivos y aplicaciones consumen la mayor parte del espacio de tu PC. Selecciona los elementos que quieras eliminar y, a continuación, Quitar archivos.
Para ver qué hay en la Papelera de reciclaje antes de vaciarla, ábrela en el escritorio. Si no ves el icono de la Papelera de reciclaje en el escritorio, en la barra de búsqueda de la barra de tareas, escribe papelera de reciclaje y, a continuación, selecciona Papelera de reciclaje en la lista de resultados.
Nota: Windows mueve los archivos que eliminas a la Papelera de reciclaje, por si cambiaras de opinión y los necesitaras de nuevo en el futuro.
Podrías conseguir liberar una cantidad importante de espacio eliminando los archivos de la Papelera de reciclaje para quitar permanentemente los archivos que hayas eliminado antes.
Para activar y configurar el Sensor de almacenamiento. En el área Administración de almacenamiento , activa Sensor de almacenamiento. Selecciona sensor de almacenamiento para configurarlo. En Limpieza de archivos temporales , asegúrate de que Mantener Windows funcionando sin problemas limpiando automáticamente los archivos temporales del sistema y de la aplicación está activado.
En Configurar programaciones de limpieza , elige la frecuencia con la que quieres que se ejecute Sensor de almacenamiento.
Para los archivos que quieres que Sensor de almacenamiento elimine las opciones son archivos de la papelera de reciclaje y de la carpeta Descargas , selecciona los intervalos de tiempo preferidos o selecciona Nunca si quieres que Sensor de almacenamiento deje esos tipos de archivos.
Desplázate hacia abajo y selecciona Ejecutar sensor de almacenamiento ahora. Windows dedicará unos instantes a limpiar tus archivos y, a continuación, verás un mensaje en el que se indicará la cantidad de espacio en disco liberada.
Si el sistema no tiene Sensor de almacenamiento, puedes usar la herramienta Liberador de espacio en disco para eliminar archivos temporales y archivos del sistema de tu dispositivo. Para ejecutar el Liberador de espacio en disco. Selecciona Búsqueda , escribe liberador de espacio en disco y, a continuación, selecciona Liberador de espacio en disco en la lista de resultados.
Activa la casilla que se encuentra junto al tipo de archivos que quieras eliminar. Para ver una descripción de cada tipo de archivo, selecciona el nombre. De forma predeterminada, se seleccionan Archivos de programa descargados , Archivos temporales de Internet y Miniaturas.
Asegúrate de desactivar esas casillas si no quieres eliminar esos archivos. Para liberar más espacio aún, selecciona Limpiar archivos del sistema. Liberador de espacio en disco tardará unos instantes en calcular la cantidad de espacio que se puede liberar.
Nota: Si han transcurrido menos de 10 días desde que actualizaste a Windows 11, la versión anterior de Windows se mostrará como un archivo del sistema que podrás eliminar. Si necesitas liberar espacio de almacenamiento, puedes eliminarla, pero ten en cuenta que vas a eliminar la carpeta Windows.
old, que contiene archivos que te ofrecen la opción de volver a la versión anterior de Windows. Si eliminas la versión anterior de Windows, esta acción no se podrá deshacer. No podrás volver a la versión anterior de Windows. Selecciona los tipos de archivos que quieres eliminar, selecciona Aceptar y, a continuación, selecciona Eliminar archivos en la ventana de confirmación para iniciar la limpieza.
Para desinstalar la aplicaciones que ya no uses. Cuando encuentres una aplicación que quieras quitar, selecciona el icono Más junto a ella y, si es posible, selecciona Desinstalar. Si tienes fotos, música u otros archivos que deseas conservar, pero no usas muy a menudo, puede ser conveniente guardarlos en medios extraíbles, como una unidad USB.
Podrás seguir usándolos cuando la unidad esté conectada, pero ya no ocuparán espacio en el PC. Selecciona Explorador de archivos en la barra de tareas y busca los archivos que quieras mover.
Selecciona los archivos y, a continuación, en la barra de tareas, selecciona Cortar. Selecciona el medio extraíble en la lista de ubicaciones y, a continuación, selecciona Pegar.
Obtén más información sobre cómo liberar espacio en la unidad en Windows. Windows 11 incluye muchos efectos visuales, como las animaciones y los efectos de sombra. Quedan muy bien, pero también pueden usar recursos del sistema adicionales y ralentizar el equipo.
Esto es especialmente cierto si dispones de un equipo con menor cantidad de memoria RAM. Para ajustar los efectos visuales en Windows. Selecciona Búsqueda , escribe rendimiento y luego selecciona Ajustar la apariencia y el rendimiento de Windows en la lista de resultados.
La configuración del PC te permite elegir dónde se guardarán los archivos de manera predeterminada. Puedes guardar archivos en tu equipo o en OneDrive de manera predeterminada y sincronizar archivos entre las dos ubicaciones. Esto te permite acceder a tus archivos desde cualquier dispositivo que pueda conectarse a Internet, y ayuda a garantizar que se haga una copia de seguridad de tus archivos en caso de que el equipo se estropee o se pierda.
Sin embargo, los archivos deben sincronizarse entre tu PC y OneDrive, y la sincronización puede ralentizar el PC.
Puedes poner en pausa temporalmente la sincronización de OneDrive y ver si eso ayuda a mejorar el rendimiento del PC. En la barra de tareas, busca OneDrive cerca del área de notificación.
Reinicia el PC y comprueba si se han mejorado los problemas de rendimiento con la sincronización en pausa. También puedes visitar Solucionar problemas de sincronización de Microsoft OneDrive para comprobar los problemas de sincronización. Al encender el equipo, algunos programas se inician automáticamente y se ejecutan en segundo plano.
Puedes deshabilitar estos programas para que no se ejecuten al iniciarse el equipo. Muchos programas están diseñados para iniciarse automáticamente cuando se inicia Windows. No te darás cuenta de que se están ejecutando, pero se abrirán rápidamente cuando vayas a usarlos.
Esto resulta útil para programas que uses mucho, pero no para programas que no uses a menudo, ya que aumenta el tiempo que tarda Windows en iniciarse. Encontrar los programas que se inician automáticamente. A veces, puedes determinar los programas que se inician automáticamente mirando los iconos de programa del área de notificación que se encuentra en el extremo derecho de la barra de tareas.
Mira allí para saber si hay programas en ejecución que no quieras que se inicien automáticamente. Para intentar averiguar el nombre del programa, vete hasta el icono con el cursor del ratón.
Asegúrate de que esté seleccionado Mostrar iconos ocultos , para que no se te pase por alto ningún programa. Aunque hayas comprobado el área de notificación, es posible que aún haya algunos programas que se ejecuten automáticamente al iniciar. Esta es la manera de encontrar todos los programas que se inician automáticamente y detener los que no quieres que lo hagan al iniciarse Windows.
Para hacer que un programa deje de iniciarse automáticamente. Abrir la configuración de aplicaciones de inicio. En el área Aplicaciones de inicio , busca el programa cuyo inicio automático quieras detener y establécelo en Desactivado. Nota: Si desactivas un programa, pero continúa iniciándose automáticamente al iniciarse Windows, deberías analizar en busca de virus y malware.
Consulta la sección siguiente para más información. Algún virus, malware o software malintencionado podrían provocar que el PC funcionara lentamente. Otros síntomas podrían ser la aparición de mensajes emergentes inesperados, programas que se inician automáticamente de manera inesperada o el sonido del disco duro en funcionamiento constante.
La mejor manera de tratar los virus y el software malintencionado es intentar evitarlos, ejecutando software antivirus y antimalware, y manteniéndolo actualizado. Sin embargo, incluso tomando precauciones, tu PC puede llegar a infectarse.
Puedes analizar si tu PC contiene virus u otro software malintencionado usando Seguridad de Windows anteriormente, Centro de seguridad de Windows Defender , que se incluye en Windows Para más información, consulta Cómo proteger tu PC Windows.
Si usas otro software antivirus o antimalware, consulta la documentación del programa para saber cómo analizar en busca de virus. Además, asegúrate de que no se estén ejecutando varios programas antivirus al mismo tiempo.
Si eso ocurriera, elige el que quieras ejecutar y luego deshabilita o desinstala los demás. Si tienes otro programa antivirus instalado y activado, Seguridad de Windows se desactivará de manera predeterminada.
Para buscar virus mediante Seguridad de Windows. Abrir la configuración de Seguridad de Windows. En la pantalla Actualizaciones de protección , selecciona Buscar actualizaciones para asegurarte de que tienes las actualizaciones más recientes.
Selecciona Protección contra virus y amenazas y luego Examen rápido. Espera a que Seguridad de Windows termine de analizar los virus y el malware. Ejecuta el análisis avanzado recomendado. Este análisis tarda más, pero busca amenazas más ampliamente en tu equipo.
Si Seguridad de Windows detecta un virus o malware y no puede quitarlo ni ponerlo en cuarentena, ponte en contacto con el Soporte técnico de Microsoft para obtener ayuda.
Si no aparece ningún virus, reinicia el equipo e intenta reproducir el problema de rendimiento que estabas teniendo con tu equipo. Nota: Si Seguridad de Windows no se abre, no se actualiza el archivo de definición o no se puede finalizar el examen de virus, prueba a ejecutar Microsoft Defender Antivirus examen sin conexión , que se explica a continuación.
Para detectar malware y virus con Microsoft Defender Antivirus examen sin conexión. El equipo se reiniciará y Microsoft Defender Antivirus análisis sin conexión se ejecutará y analizará en busca de virus y malware. El análisis puede tardar alrededor de 15 minutos y el equipo se reiniciará después del mismo.
La restauración del equipo deshace cambios recientes del sistema que pudieran provocar problemas. Si crees que una aplicación, un controlador o una actualización que has instalado recientemente podrían estar causando problemas, puede que consigas que todo funcione con normalidad si restauras el equipo a un punto anterior denominado "punto de restauración".
La restauración desde un punto de restauración no afecta a los archivos personales, pero quita todas las aplicaciones, controladores y actualizaciones que se hubieran instalado después de crear el punto de restauración. Para restaurar el equipo desde un punto de restauración.
Selecciona Búsqueda en la barra de tareas, escribe sistema avanzado y, a continuación, selecciona Ver configuración avanzada del sistema en la lista de resultados. En la pestaña Protección del sistema , selecciona Restaurar sistema. Selecciona Restauración recomendada para ir con el punto de restauración más reciente que Windows haya realizado automáticamente o Elige otro punto de restauración para seleccionar uno tú mismo y, a continuación, selecciona Siguiente.
Si decides seleccionar un punto de restauración diferente, selecciona uno y selecciona Siguiente. En cualquier caso, selecciona Finalizar para comenzar la restauración. Una vez completada la restauración, reinicia el equipo y comprueba si el rendimiento ha mejorado.
Si no aparece ningún punto de restauración, es posible que no esté activada la protección del sistema. En el cuadro de búsqueda de la barra de tareas, escribe crear un punto de restauración y luego selecciona Crear un punto de restauración en la lista de resultados. En la pestaña Protección del sistema , selecciona Configurar.
Para obtener información acerca de la solución de problemas de Windows Update, consulta Actualizar Windows 10 y Solucionar problemas de actualización de Windows A veces, las aplicaciones que se diseñaron para una versión anterior de Windows podrán ejecutarse en Windows 10, pero pueden ralentizar el equipo.
En el cuadro de búsqueda de la barra de tareas, escribe Solución de problemas , y luego selecciona Configurar el solucionador de problemas , donde se enumerará debajo Configuración del sistema. Selecciona Explorador de archivos en la barra de tareas. Hay una configuración en Windows 10 que administra el tamaño del archivo de paginación automáticamente, lo que puede ayudar a mejorar el rendimiento del equipo.
En el cuadro de búsqueda de la barra de tareas, escribe sistema avanzado y luego selecciona Ver la configuración avanzada del sistema , debajo del cual aparece Panel de control. Selecciona Archivos temporales en el desglose del espacio de almacenamiento. En el área Almacenamiento , activa Sensor de almacenamiento.
En el área Sensor de almacenamiento , elige la frecuencia con la que quieres que se ejecute el Sensor de almacenamiento. En el área Archivos temporales , selecciona Eliminar los archivos temporales que no estén usando mis aplicaciones.
Selecciona los archivos que quieres que elimine el Sensor de almacenamiento las opciones son archivos de la Papelera de reciclaje y de la carpeta Descargas y, a continuación, elige los intervalos de tiempo correspondientes.
Windows dedicará unos instantes a limpiar tus archivos y, a continuación, verás un mensaje en el que se indicará cuánto espacio en disco se ha liberado. En el cuadro de búsqueda de la barra de tareas, escribe liberador de espacio en disco y luego selecciona Liberador de espacio en disco en la lista de resultados.
Nota: Si han transcurrido menos de 10 días desde que actualizaste a Windows 10, la versión anterior de Windows se mostrará como un archivo del sistema que podrás eliminar. Cuando encuentres una aplicación que desees quitar, elígela en la lista y selecciona Desinstalar. Selecciona el medio extraíble en la lista de ubicaciones y luego haz clic en Mover.
Obtén más información sobre cómo liberar espacio en la unidad en Windows Windows 10 incluye muchos efectos visuales, como las animaciones y los efectos de sombra. En el cuadro de búsqueda de la barra de tareas, escribe rendimiento y luego selecciona Ajustar la apariencia y el rendimiento de Windows en la lista de resultados.
También puedes visitar Solucionar problemas de sincronización de OneDrive para comprobar los problemas de sincronización. Haciendo uso de un algoritmo de desencriptado, este sitio web tiene la capacidad de medir el rendimiento del procesador de una forma mucho más completa. En pocas palabras, es un test que va aumentando la carga de trabajo del procesador de forma progresiva , haciendo que este ejecute distintos procesos al mismo tiempo.
Cabe añadir que, antes de comenzar el test en cuestión, e l sitio web nos preguntará el modelo de nuestro procesador , por lo que será necesario saber los componentes del PC. Una vez introducido ese dato, se ejecutará el test, el cual no tomará más de 10 minutos en entregar los respectivos resultados.
Sitio web CPU Expert SilverBench: el test definitivo SilverBench es el único sitio web que ofrece 3 tipos de pruebas de rendimiento.
Movilidad Urbana. Redes Sociales. Smart Home. Elon Musk. Quienes somos Licencia Aviso legal Privacidad Canal ético Consentimiento Política de cookies Contacto. Mejores 3 webs para comprobar el rendimiento del PC Olvídate de descargar una app para realizarle un benchmarking a tu ordenador, pues con estos sitios webs podrás ejecutar una prueba de rendimiento online y en pocos minutos.
Por Mauro Minichiello en Tecnología. Únete a la conversación. Tecnología Truco para mejorar el WiFi Bajar música MP3 gratis TV de 43 pulgadas en cm Dibujar con Inteligencia Artificial Mejor simulador de jubilación Este sitio web solo funciona en Google Chrome. Se debe conocer el modelo del procesador para que el resultado del test sea correcto.
0 thoughts on “Analizar rendimiento equipo”